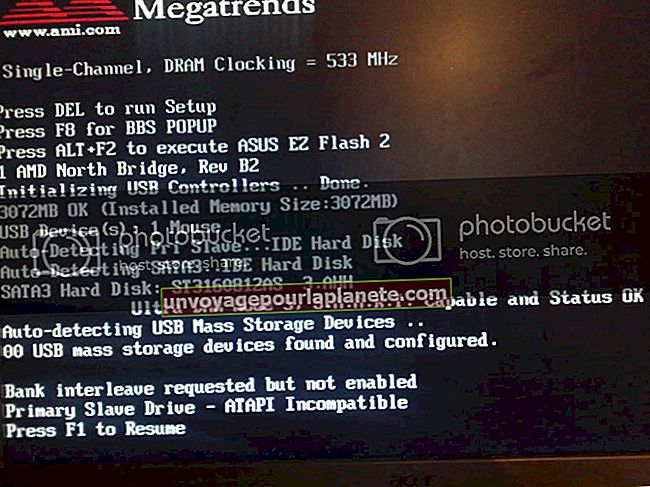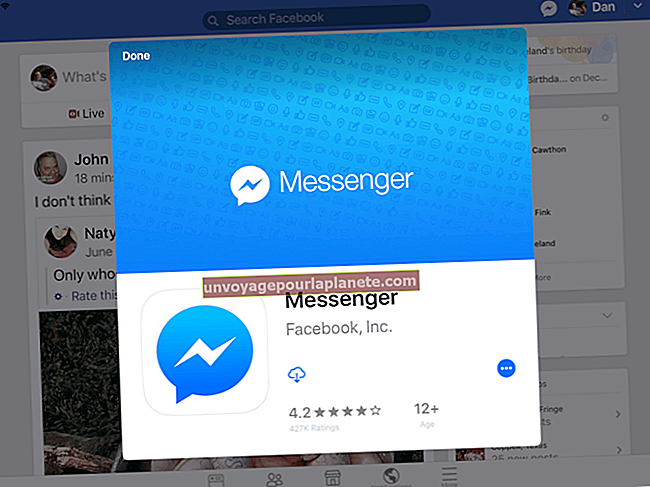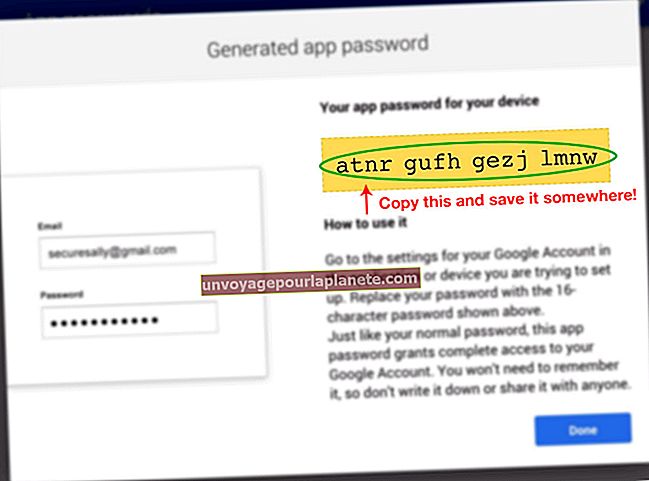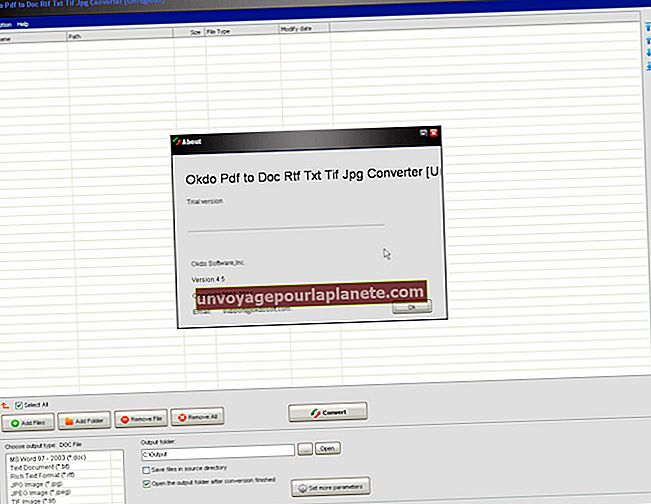Paano Tanggalin ang Mga Circular Referensi sa Excel
Sa isang spreadsheet ng Microsoft Excel, maaaring mayroon kang mga formula na nakaupo sa isang cell na nangangailangan ng impormasyon sa loob ng isa pang cell upang makalkula. Ang mga ugnayan na ito ay tinatawag na sanggunian. Kapag ang isang cell ay nagre-refer mismo, o ibang cell na tumutukoy sa orihinal na cell, hindi makukumpleto ang mga formula sapagkat nangangailangan sila ng isang resulta na nakasalalay sa orihinal na cell. Ang kaganapan na ito ay tinatawag na isang pabilog na sanggunian, at kapag mayroon kang isang malaking spreadsheet na may libu-libong mga pormula, ang isang reperensya ng pabilog ay maaaring maging sanhi ng hindi kumpletong pagkalkula ng buong sheet.
Pag-unawa sa Mga Sanggunian sa Excel
Kapag gumagamit ka ng Microsoft Excel, karaniwan na magkaroon ng isang pormula sa isang cell na tumutukoy sa isa pang cell upang magamit ang data ng cell na iyon sa isang pagkalkula. Sa pangkalahatan, ang isang cell ay tinukoy sa paggamit ng isang hilera na titik at isang numero ng haligi, tulad ng A5 o B10.
Kapag na-update ang data sa cell na tinukoy, ang mga formula na tumutukoy dito ay maa-update din. Hindi bihira sa isang kumplikadong spreadsheet na magkaroon ng maraming mga layer ng sanggunian, na ang mga resulta ng mga kalkulasyon ng isang formula ay pinakain sa isa pa.
Tanggalin ang Circular Reference sa Excel
Kung ang isang formula ay tumutukoy sa sarili nitong cell nang direkta, o sa pamamagitan ng isang kadena ng mga sanggunian sa iba pang mga cell sa huli ay tumutukoy pabalik sa sarili nitong cell, makakatanggap ka ng isang babala ng paikot na sanggunian mula sa Excel. Iyon ay dahil ang formula ay hindi maaaring kalkulahin sa karaniwang paraan, dahil sa pag-update na maaari itong makaapekto sa sarili nitong halaga.
Kadalasan ito ay isang tanda ng isang typo o isang error sa lohika, at gugustuhin mong hanapin kung ano ang lumilikha ng pabilog na sanggunian at alisin ito.
Buksan ang Spreadsheet
Buksan ang spreadsheet ng Microsoft Excel na naglalaman ng iyong pabilog na sanggunian.
Gamitin ang Menu ng Mga Formula
I-click ang tab na "Mga Formula" sa menu ng laso sa tuktok ng window ng Excel. I-click ang maliit na arrow sa tabi ng pindutang "Error Checking" sa lugar na iyon. Ilipat ang iyong mouse sa "Mga Sanggunian na Pabilog" at lilitaw ang huling ipinasok na pabilog na sanggunian. Mag-click sa sanggunian na ito upang tumalon sa cell na iyon sa spreadsheet.
Maghanap para sa isang Sanggunian sa Circular
Suriin ang formula, na lilitaw sa formula bar sa itaas lamang ng spreadsheet, para sa anumang halatang mga pabilog na sanggunian tulad ng kung sinusubukan ng formula na i-refer ang cell na kasalukuyang inuupuan nito. Sa mas maliit na mga spreadsheet, maaari mo ring suriin ang bawat sanggunian ng cell sa pamamagitan ng kamay sa tingnan kung maaari mong makita ang paikot na sanggunian. Kung hindi mo ito makita, kakailanganin mong subaybayan ang mga sanggunian sa spreadsheet.
Subaybayan ang mga Precedent na may Excel
I-click ang pindutang "Sundan ang Mga Nauna" sa "Formula Auditing" na lugar ng Formula Tab ng ribbon menu. Lilikha ito ng isang arrow sa spreadsheet mula sa bawat cell na nabanggit sa iyong tinukoy na cell, sa tinukoy na cell. I-click ang pindutang "Trace Dependents", na lilikha ng mga arrow mula sa iyong tinukoy na cell sa bawat cell na tumutukoy sa tinukoy na cell.
Sundin ang Chain ng Sanggunian
I-double click ang bawat linya na lalabas sa cell gamit ang iyong pabilog na sanggunian upang tumalon sa cell sa kabilang dulo ng linya. Kung ang cell na tumalon sa iyo ay mayroong parehong simula ng isang arrow sa loob nito, na mukhang isang bilog, at ang dulo ng isang arrow dito, na kung saan ay mukhang isang ulo ng arrow, nahanap mo ang pabilog na sanggunian. Baguhin ang alinman sa cell na ito, o ang sanggunian ng cell na ito sa iyong orihinal na cell, upang maitama ang bilog na sanggunian.
Maghanap ng Maraming Lupon Kung Kailangan
I-click ang drop-down arrow sa tabi ng "Error Checking" muli upang makita kung may lilitaw na isa pang pabilog na sanggunian. Kung gayon, ulitin ang prosesong ito upang malinis ito at magpatuloy hanggang sa wala nang lumitaw na mga pabilog na sanggunian.
Pagkalkula ng Excel Iterative
Sa ilang mga kaso, maaari mo talagang nais na gumamit ng mga pabilog na sanggunian upang pakainin ang resulta ng isang pagkalkula pabalik sa pagkalkula. Tinatawag itong pagkalkula ng umuulit sa Excel. Kapaki-pakinabang ito para sa ilang mga formula at algorithm kung saan mo nais na umulit hanggang sa matagpuan ang isang partikular na resulta.
Upang paganahin ang umuulit na pagkalkula sa Excel, i-click ang tab na "File", pagkatapos ay ang "Mga Pagpipilian" at "Mga Formula." Sa ilalim ng "Mga pagpipilian sa pagkalkula," lagyan ng tsek ang kahon na "Paganahin ang pagkalkula ng pag-ulit". Ipasok ang maximum na bilang ng mga beses na nais mong muling kalkulahin ng Excel ang formula sa kahon na "Maximum na mga pag-ulit" at ang maximum na halaga ng pagbabago na papayagan mo bago kailanganin ng muling kalkulahin ang Excel sa ilalim ng "Maximum na pagbabago."
Ang mas maraming mga pag-ulit na pinapayagan mo, at mas maliit ang halaga ng pagbabago na pinapayagan mo bago nangangailangan ng muling pagkalkula, mas tumpak ang mga resulta na makukuha mo. Siguraduhin na talagang nais mong gumamit ng isang naka-ulit na formula sa halip na alisin lamang ang mga pabilog na sanggunian bago bumaba sa daanan na ito.