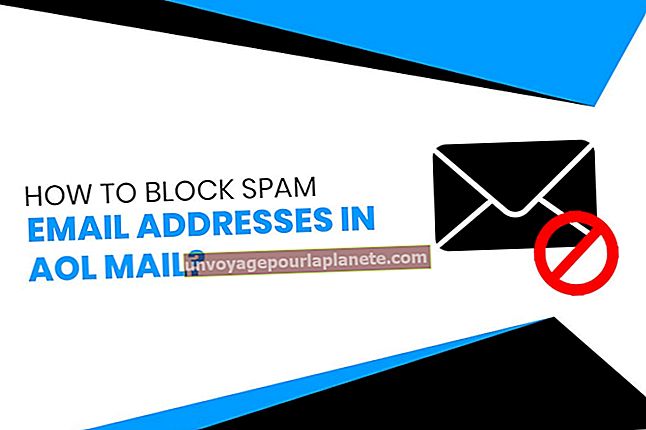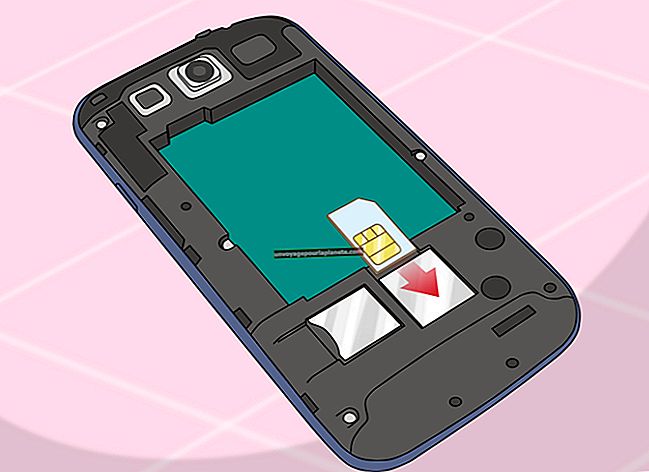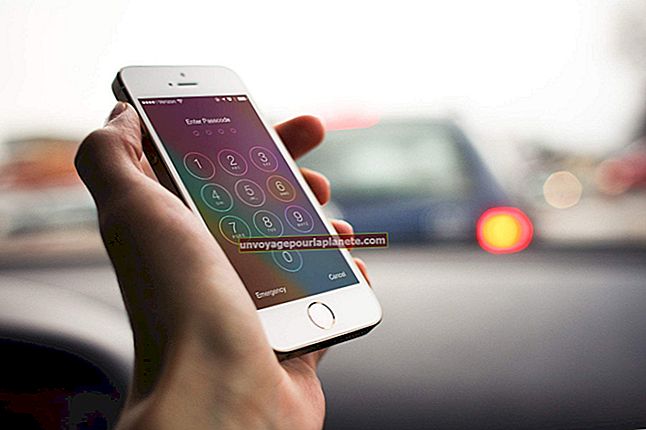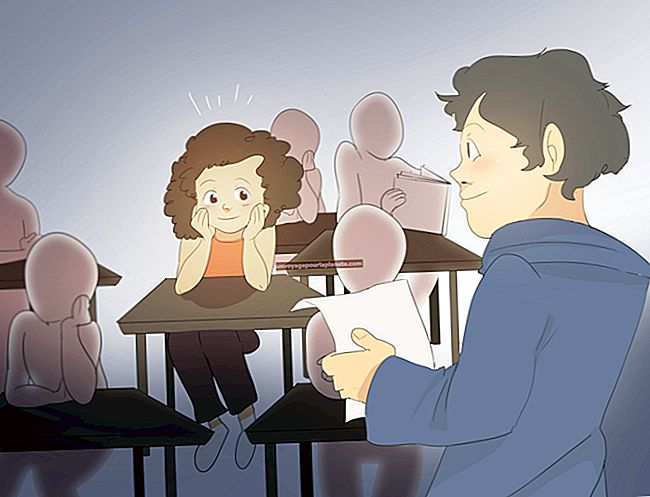Paano Lumikha ng isang Check Box sa Excel 2007
Ang paggamit ng Excel upang lumikha ng mga form ng negosyo ay nangangahulugang kabilang ang mga elemento na magagamit sa iyong mga form na batay sa Web at papel, kabilang ang mga check box. Tulad ng ibang mga elemento ng form ng Excel, lilitaw ang mga kahon ng tsek sa layer ng pagguhit sa itaas ng isang spreadsheet, at hindi maaapektuhan ng mga pagbabago sa mga cell ng isang spreadsheet maliban kung partikular mong na-link ang mga ito sa isang cell.
Ang isang check box sa Excel ay maaaring gumamit ng alinman sa mga kontrol ng form ng Excel o mga kontrol ng ActiveX para sa pag-format. Nag-aalok ang mga kontrol sa form ng simpleng pag-format, pati na rin ang kakayahang magdagdag ng isang check box sa isang sheet sheet o gamitin ito upang makontrol ang isang macro. Nag-aalok ang mga kontrol ng ActiveX ng higit na kakayahang umangkop sa disenyo sa pamamagitan ng paggamit ng Visual Basic para sa Mga Aplikasyon upang tukuyin ang mga pag-aari, at maaari mong gamitin ang VBA upang ma-trigger ang mga kaganapan at magpatakbo ng macros batay sa pakikipag-ugnay sa check box.
Pagkontrol sa Form
1
Ipakita ang tab na "Developer" kung hindi pa ito lilitaw sa laso ng Excel. Upang maipakita ang tab na "Developer", i-click ang Microsoft Office Button, i-click ang pindutang "Excel Opsyon" at i-click ang "Sikat." Piliin ang check box na "Ipakita ang Developer Tab sa Ribbon" at i-click ang "OK."
2
I-click ang tab na "Developer", i-click ang "Ipasok," pumili ng isang check box mula sa seksyong "Mga Kontrol sa Form," at i-click ang worksheet kung saan mo nais na ilagay ang check box. Maaari mong ayusin ang posisyon ng check box sa pamamagitan ng pagkaladkad sa hangganan nito, o baguhin ang laki ng nagbubuklod na kahon sa pamamagitan ng pag-drag sa mga control point nito. Piliin ang teksto at i-type upang magdagdag ng iyong sariling label sa tabi ng check box.
3
I-click ang "Mga Katangian" sa pangkat na "Mga Kontrol" ng tab na "Developer", o i-right click ang check box at piliin ang "Format Control" upang buksan ang dialog box ng Format Control. Kapag nagtatrabaho sa isang check box na Form Control, maaari mong ayusin ang hitsura at pakiramdam nito pati na rin tukuyin ang isang link ng cell na hahawak sa halaga nito. Kapag nasuri, ang kahon ay nagbabalik ng halagang "TUNAY," at kapag hindi na-check ang kahon ay nagbabalik ng "MALI."
Mga Pagkontrol ng ActiveX
1
Ipakita ang tab na "Developer" kung hindi pa ito lilitaw sa laso ng Excel. Upang maipakita ang tab na "Developer", i-click ang Microsoft Office Button, i-click ang pindutang "Excel Opsyon" at i-click ang "Sikat." Piliin ang check box na "Ipakita ang Developer Tab sa Ribbon" at i-click ang "OK."
2
I-click ang tab na "Developer", i-click ang "insert" at pumili ng isang check box mula sa seksyong "Mga Aktibong ControlX", at i-click ang worksheet kung saan mo nais na ilagay ang check box. Maaari mong ayusin ang posisyon ng check box sa pamamagitan ng pag-click kahit saan sa loob ng hangganan nito kahon at pagkaladkad nito, o baguhin ang laki ng nagbubuklod na kahon sa pamamagitan ng pag-drag ng mga control point nito.
3
Mag-right click sa check box at piliin ang "Format Control" upang buksan ang dialog box ng Format Control. Para sa isang checkbox ng ActiveX Control, maaari mong ayusin ang laki ng hangganan ng kahon at pag-ikot, proteksyon, kahaliling teksto ng Web, kamag-anak na pagpoposisyon at pag-print ng hitsura.
4
I-click ang "Mga Katangian" sa pangkat na "Mga Kontrol" ng tab na "Developer" o i-right click ang check box at piliin ang "Properties" upang buksan ang dialog box ng Properties at ipasok ang mga halaga na gusto mo para sa bawat tampok. Kung hindi ka pamilyar sa mga halaga ng VBA para sa isang pag-aari, i-click ang pangalan ng pag-aari at pindutin ang F1 key upang buksan ang paksa ng Visual Basic na Tulong para sa pag-aari na iyon. Upang magdagdag ng scripting ng VBA, i-double click ang check box upang buksan ang Microsoft Visual Basic.