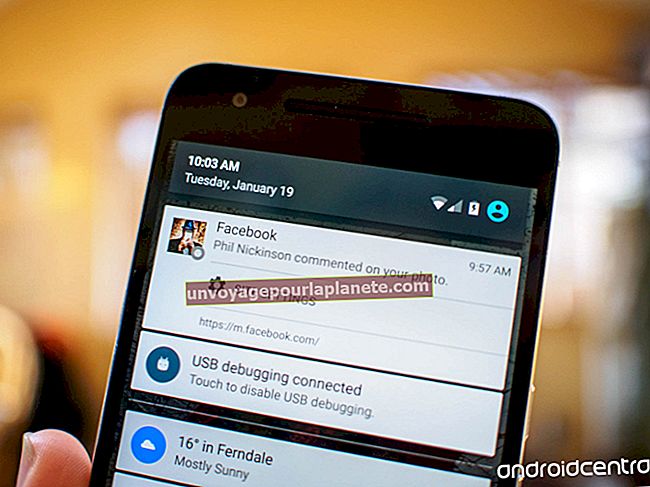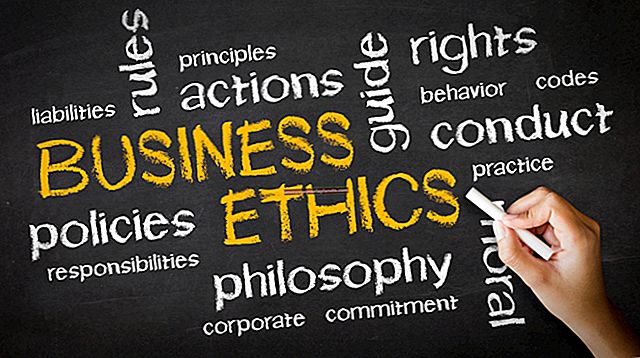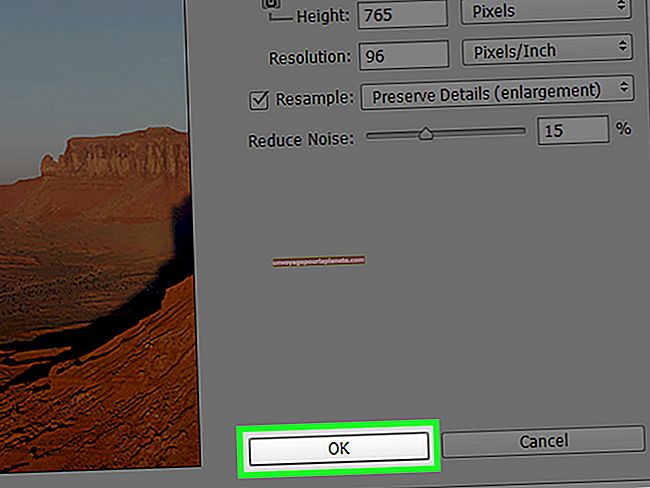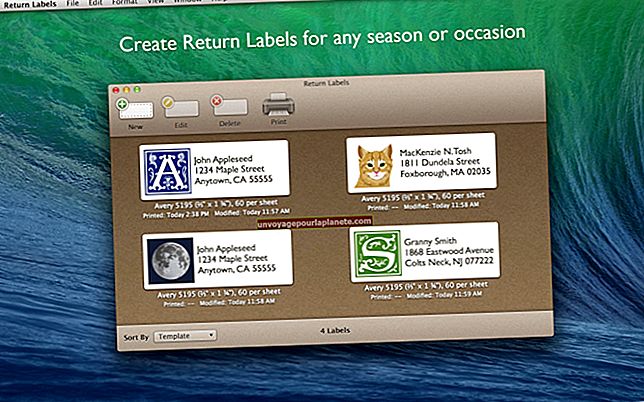Paano Mag-import ng Data Mula sa MS Word hanggang MS Excel
Ang Microsoft Office ay dinisenyo upang makapag-import ka ng data mula sa isang programa sa Office patungo sa isa pang walang putol. Halimbawa, maaari kang mag-import ng data ng dokumento ng Word at maging ang buong mga dokumento ng Word sa kanilang kabuuan sa iyong mga spreadsheet ng Excel. Sa pamamagitan ng ilang mga pag-click, maaari kang magdala ng teksto mula sa isang katalogo ng mga paglalarawan ng produkto sa Word sa iyong mga spreadsheet ng Excel sa pagpepresyo at mga benta o pagtaas ng mga talahanayan na iyong ginawa sa taunang mga ulat o mga survey sa suweldo ng empleyado mula mismo sa pahina, nai-save ka mula sa simula .. Maaari ka ring gumawa ng mga pagbabago sa data ng Word matapos itong mai-import sa Excel.
Single na Pag-import ng Cell
1
Ilunsad ang Microsoft Excel at buksan ang spreadsheet ng Excel na nais mong i-import ang data ng dokumento ng Word.
2
I-click ang tab na Ipasok, pagkatapos ay i-click ang pindutang "Bagay" sa Ribbon.
3
I-click ang tab na "Lumikha mula sa File" sa window ng Bagay at mag-browse sa dokumento ng Microsoft Word upang mai-import.
4
I-double click ang pangalan ng file at i-click ang "OK" upang isara ang window ng Bagay. Ibabalik ka sa spreadsheet ng Excel na isinama ang dokumento ng Word dito. Tandaan ang kahon ng teksto ng cell sa ibaba ng lilitaw na lilitaw = EMBED ("Dokumento", "").
5
Mag-double-click saanman sa loob ng dokumento ng Word upang buksan ito, na ginagawang mai-edit. Maaari mong gampanan ang lahat ng mga tampok sa Word dito, kahit na nasa Excel ka pa rin, tulad ng pagbabago o pag-format ng teksto.
6
I-click ang tab na File at piliin ang "I-save Bilang." Palitan ang pangalan ng kasalukuyang spreadsheet ng Excel sa halip na i-save ito upang manatiling naa-access ang iyong hindi na-integrated na bersyon. I-click ang pindutang "I-save".
Cell sa pamamagitan ng Cell
1
Simulan ang Microsoft Word at buksan ang dokumento sa talahanayan ng data upang mai-import sa Excel.
2
I-click ang maliit na marka ng hatch sa kaliwang sulok sa itaas ng talahanayan, na nagha-highlight sa talahanayan sa default na Word blue, pagkatapos ay pindutin ang "Ctrl-C" upang kopyahin ang talahanayan. Isara ang Salita kung ninanais.
3
Buksan ang Excel. I-click ang cursor sa unang cell sa grid at pindutin ang mga pindutan na "Ctrl-V" upang i-paste ang mga nilalaman ng talahanayan ng Word. Ang data ay nai-export mula sa Word papunta sa Excel, na may parehong layout ng cell. Halimbawa, kung ang iyong data sa Word ay isang talahanayan ng dalawang mga hilera na may tatlong mga haligi, nagpapakita ang spreadsheet ng Excel ngayon ng dalawang mga hilera na may tatlong mga haligi.