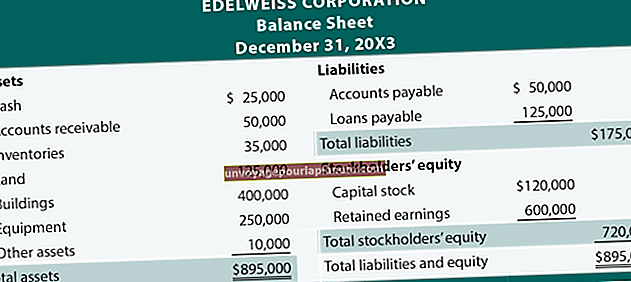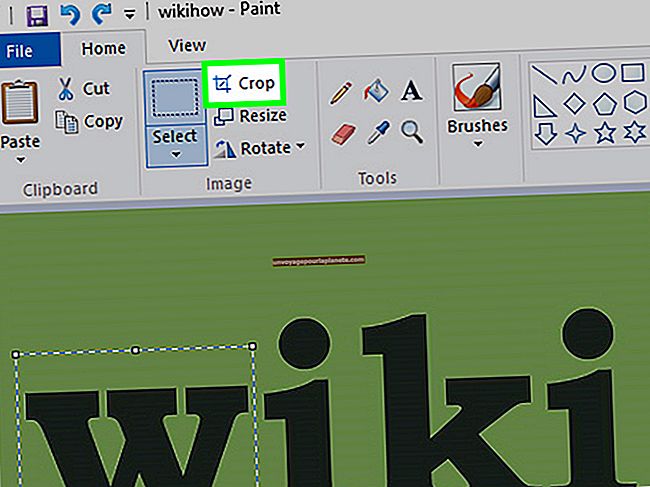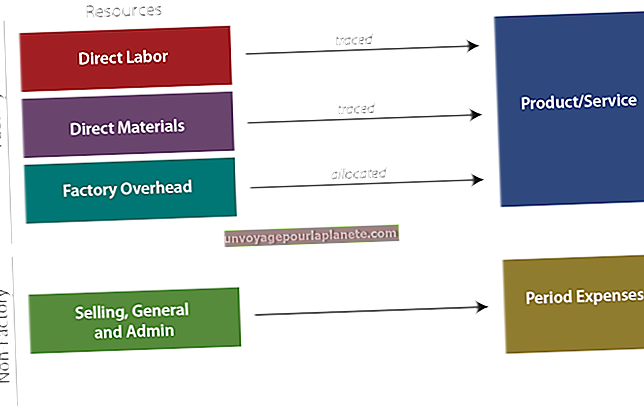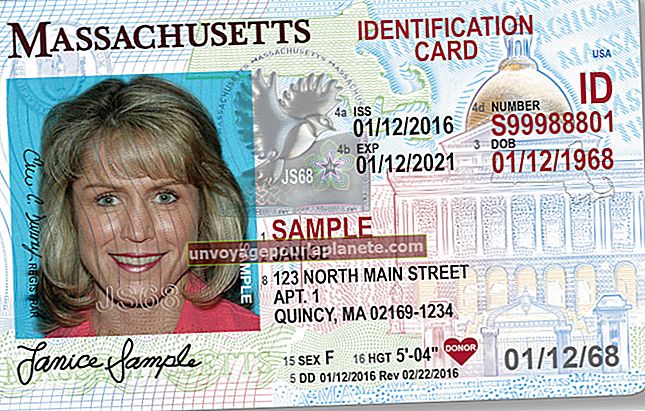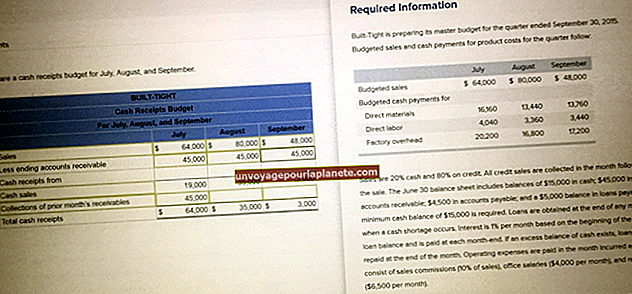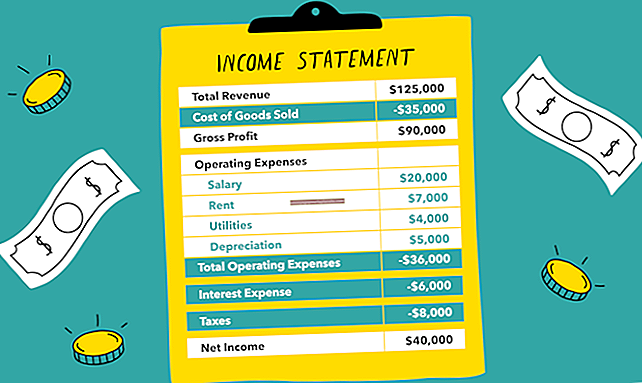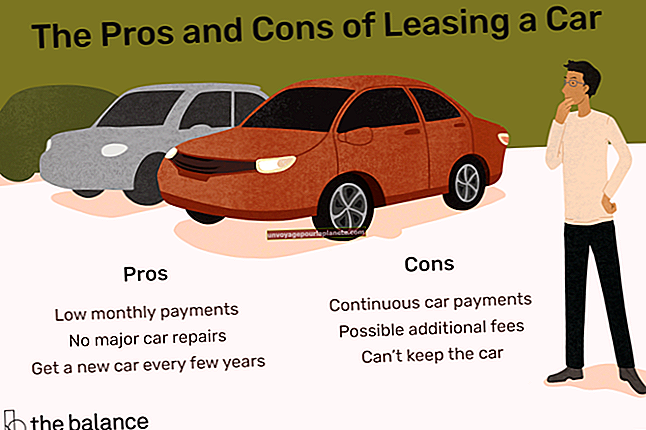Paano Mag-paste Mula sa PDF Format hanggang sa Excel
Tulad ng software na lumago mas sopistikado, mayroong higit na pagkakataon para sa mga gumagamit na mash up ang nilalaman sa pagitan ng iba't ibang mga programa. Ang program ng spreadsheet ng Excel, halimbawa, ginagamit upang hawakan lamang ang teksto at mga numero, ngunit maaari na ngayong magpakita ng mga grap, larawan, video at iba pang mga uri ng nilalaman. Maaaring gusto mong mag-import ng isang PDF sa Excel, ngunit ang proseso ay hindi palaging prangka. Narito ang ilang mga diskarte para sa paglipat ng nilalaman mula sa isang PDF file patungo sa isang spreadsheet ng Excel.
Pagkopya ng PDF bilang isang Imahe
Hindi mo maaaring kopyahin ang isang PDF sa Excel nang direkta, dahil ang Excel ay walang built-in na suporta para sa format ng PDF file. Gayunpaman, maaari mong ipakita ang nilalaman ng PDF bilang isang imahe sa Excel. Upang magawa ito, mag-navigate sa loob ng iyong PDF file hanggang sa lumitaw ang nilalaman na nais mong kopyahin sa Excel sa iyong computer screen. pindutin ang I-print ang Screen susi sa iyong PC keyboard upang kopyahin ang imahe sa iyong clipboard. Kung gumagamit ka ng isang Mac, ang parehong imahe ng screen ay maaaring makuha kung pinindot mo Command + Ctrl + Shift + 3. Lumipat sa Excel, mag-click sa isang cell kung saan mo nais na lumitaw ang nilalaman, at i-paste ang imahe sa iyong spreadsheet. (Gumamit Ctrl + V upang i-paste ang imahe; maaari mong i-undo ang i-paste sa Ctrl + Z).
Kung nais mong i-edit muna ang imahe, ang pinakamadaling pagpipilian ay i-paste ang imahe sa isang programa sa pag-edit ng imahe tulad ng Irfanview o Paint upang i-crop ang mga hangganan ng imahe o baguhin ito sa iba pang mga paraan. Maaari mo ring gamitin ang Screenshot pagpipilian sa Word, na magagamit sa Isingit toolbar Kapag tapos ka na, kopyahin lamang ang na-edit na imahe at i-paste ito sa Excel.
Pagkopya ng Teksto sa PDF
Hindi lahat ng mga PDF file ay pinapayagan ang pagkopya ng teksto, ngunit maraming ginagawa. Ang pinakamahusay na paraan upang malaman ay ang simpleng pagsubok na kopyahin ang teksto na gusto mo at makita kung ito ay gumagana. Sa halip na i-paste ang nais na teksto nang direkta sa Excel, mas mahusay mong i-paste ito sa isang programa sa pag-edit tulad ng Notepad o Word. Gamitin ang mga program na ito upang ayusin ang pag-format at hitsura ng teksto, o upang linisin ang anumang mga hindi nakakamanghang character. Kapag mayroon kang teksto ayon sa gusto mo, kopyahin at i-paste sa iyong spreadsheet.
Kung ang teksto sa PDF ay hindi makopya, tandaan na maaari mo itong tratuhin tulad ng isang imahe at i-paste ito sa Excel sa ganoong paraan. Gayunpaman, hindi mai-e-edit ang teksto.
Pagkopya ng isang Talahanayan mula sa isang PDF
Ang paglilipat ng data ng tabular mula sa isang PDF patungo sa isang spreadsheet ay ang pinakamahirap na proseso sa lahat dahil maraming mga variable na kasangkot sa kung paano nai-format ang talahanayan at teksto sa PDF at kung paano maaaring lumitaw ang panghuling impormasyon sa Excel. Subukan ang mga pamamaraang ito upang makita kung alin ang pinakamahusay na gumagana:
- Magsimula sa isang direktang pagtatangka upang kopyahin at i-paste, tulad ng gagawin mo sa teksto. Sa swerte, ang data ay mag-aayos ng kanyang sarili sa Excel sa maayos na mga haligi at hilera, sa paraang umaasa ka lamang. Isang maliit na menu ng pull-down na may Mga Pagpipilian sa Idikit maaaring buksan sa Excel habang nai-paste mo ang iyong nilalaman. Gamitin ito upang subukan ang iba't ibang mga pagpipilian para sa pagkamit ng mga resulta na gusto mo.
- Bilang kahalili, kopyahin at i-paste ang talahanayan ng data sa Word, o ibang programa sa pagpoproseso ng salita. Pagkatapos kopyahin / i-paste ang talahanayan mula sa Word papunta sa Excel. Subukan ang maraming mga pagkakaiba-iba ng pamamaraang ito. Salita ni I-paste ang Espesyal Pinapayagan ka ng utos na i-paste ang data sa maraming iba't ibang mga format, tulad ng Hindi na-format na Teksto o Format ng HTML. Ang bawat pagpipilian ay ipapakita nang magkakaiba sa Word at sa Excel, kaya gamitin ang isa na nagbibigay ng pinakamahusay na resulta.
Tip
Matapos i-paste ang data sa Word, ang I-convert ang Teksto sa Talahanayan ang opsyon ay naaktibo sa ilalim ng listahan ng Talahanayan utos. Maaari mo itong gamitin upang linisin ang iyong data.