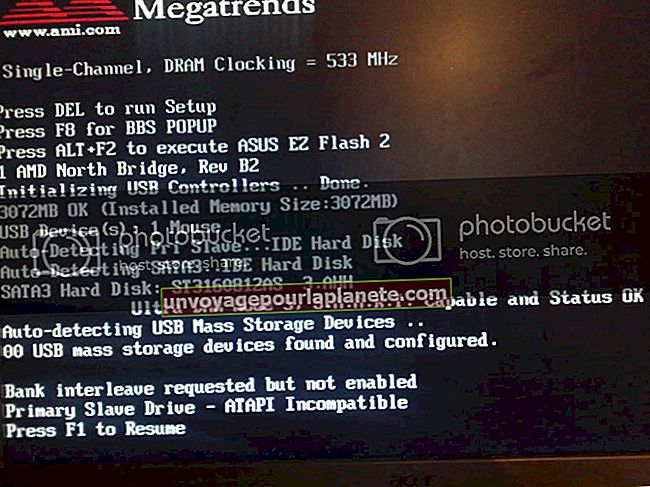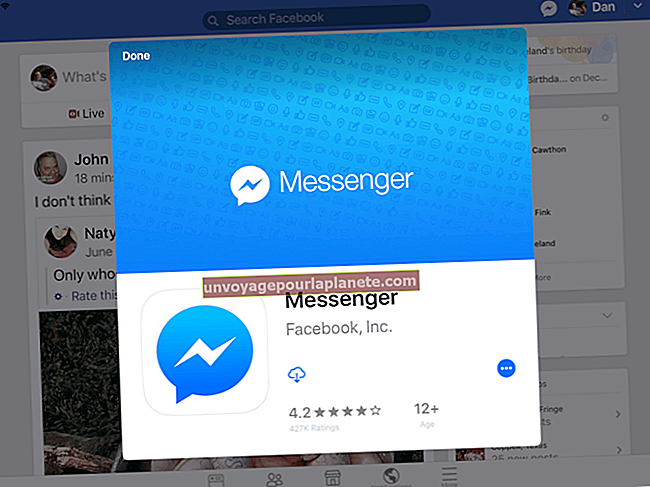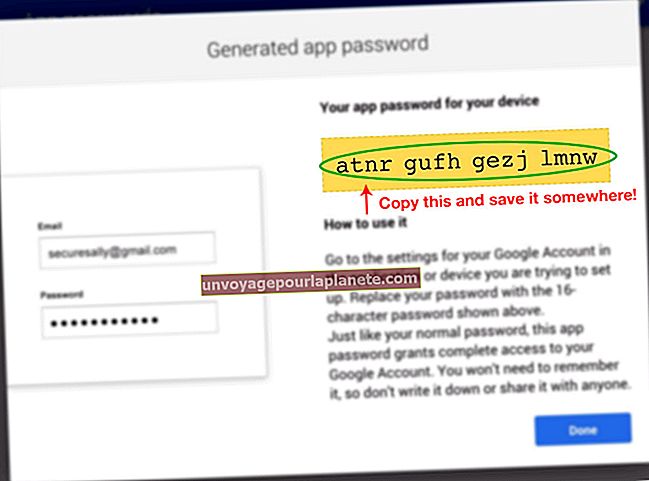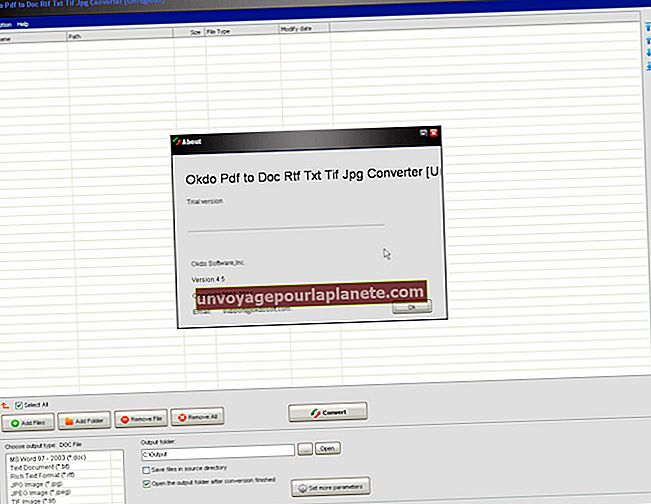Paano makatipid ng isang PDF bilang Magbasa Lamang
Ang pag-save ng isang PDF na dokumento sa read-only format ay pumipigil sa mga mambabasa na mai-edit ang nilalaman nito. Kung ang iyong negosyo ay mayroong isang kopya ng Adobe Acrobat, samantalahin ang mga setting ng seguridad nito upang mai-configure ang iyong mga PDF file upang mabasa ito ng sinuman ngunit ang ilang mga indibidwal lamang na nakakaalam ng password ang maaaring mag-edit. Kung ang iyong negosyo ay walang isang kopya ng Acrobat, itakda ang iyong mga dokumento sa read-only na format gamit ang isang PDF-encrypt na website.
Adobe Acrobat
1
Ilunsad ang Acrobat at i-click ang "File" at "Buksan" upang buksan ang PDF kung saan mo nais gumana. Mag-browse sa lokasyon sa iyong computer kung saan matatagpuan ang iyong PDF file. I-double click ang file upang buksan ito.
2
I-click ang "Mga Tool," "Proteksyon" at pagkatapos ay "I-encrypt." Lumilitaw ang isang dialog na nagtatanong kung nais mong baguhin ang mga setting ng seguridad sa iyong dokumento. I-click ang “Oo.” Lumilitaw ang window ng Security Security.
3
Mag-click sa antas ng pagiging tugma upang mailapat sa iyong PDF document. Kasama sa mga antas ang lahat ng mga bersyon ng Acrobat mula sa Acrobat 3.0 pasulong. Mag-click sa isang mas matandang bersyon ng Acrobat kung nais mong matiyak ang mas malawak na pagiging tugma, ngunit magkaroon ng kamalayan na ang pag-encrypt na magagamit sa mas lumang mga PDF na dokumento ay hindi kasinglakas ng mga mas bago.
4
I-click ang radio button sa tabi ng "I-encrypt ang lahat ng nilalaman ng dokumento."
5
Alisan ng check ang check box sa tabi ng "Humiling ng isang password upang buksan ang dokumento" upang matiyak na maaaring mabasa ng sinuman ang iyong PDF file.
6
I-click ang check box sa tabi ng "Paghigpitan ang pag-edit at pag-print ng dokumento. Kailangan ng isang password upang mabago ang mga setting ng mga pahintulot na ito. ”
7
Magpasok ng isang password sa patlang na Baguhin ang Mga Pahintulot sa Password at isulat ito sa isang lugar kung sakaling nais mong gumawa ng mga pagbabago sa mga pahintulot ng dokumento sa ibang araw.
8
Piliin ang "Wala" mula sa pull-down menu na matatagpuan sa tabi ng label na Pinapayagan ang Mga Pagbabago. Kung nais mong mai-print ng mga tao ang iyong dokumento, pumili ng isang resolusyon sa pag-print mula sa pull-down menu na matatagpuan sa tabi ng label na Pinapayagan ang Pag-print.
9
I-click ang "OK" upang ilapat ang iyong mga setting na read-only sa iyong PDF file.
10
I-click ang "File" at "I-save Bilang" upang mai-save ang read-only na bersyon ng iyong PDF sa iyong computer. Mag-browse sa iyong ninanais na lokasyon sa pag-save at i-click ang "I-save."
Protektahan ang PDF
1
Buksan ang Web browser ng iyong computer at bisitahin ang Protect PDF website (tingnan ang Mga sanggunian para sa link).
2
I-click ang "Mag-browse" at mag-navigate sa lokasyon sa iyong computer kung saan nai-save ang iyong PDF file. I-double click ang file upang maitakda ito bilang aktibong dokumento sa Protect PDF website.
3
Magpasok ng isang password sa kahon na "Password upang idagdag". Ito ang kinakailangang ipasok ng mga gumagamit ng password kung nais nilang gumawa ng mga pagbabago sa iyong PDF file. Tuwing may nagbabasa ng iyong PDF at nagtatangkang gumawa ng mga pagbabago, sasabihan sila na magpasok ng isang password. Dahil hindi nila malalaman ang password maliban kung ibigay mo ito sa kanila, ang iyong dokumento ay babasahin lamang.
4
Iwanan ang lahat ng mga kahon sa ibaba ng Password upang Idagdag ang kahon na hindi naka-check.
5
I-click ang malaki, pulang pindutang "Protektahan ang PDF". Lilitaw ang isang pop-up na dialog.
6
I-click ang "I-download" sa pop-up na dialog, mag-browse sa isang lokasyon sa iyong computer at i-click ang "I-save" upang i-save ang iyong read-only PDF file.
Conv2pdf
1
Ilunsad ang iyong Web browser at mag-navigate sa website ng Conv2pdf (tingnan ang Mga Sanggunian para sa link).
2
I-click ang pindutang "Piliin ang File" na matatagpuan sa ilalim ng heading para sa Paghahanap para sa File upang mai-convert. Mag-browse sa lokasyon sa iyong computer kung saan kasalukuyang nai-save ang iyong file. I-double click ang file.
3
I-click ang kahong may label na "Alisin ang Lahat ng Mga Karapatan" upang maitakda ang iyong na-convert na PDF file bilang read-only.
4
I-click ang pindutan ng conversion na matatagpuan sa ilalim ng heading ng I-convert. Sinimulan ng website ang pag-convert ng file sa read-only at nagpapakita ng isang pop-up na dialog kapag kumpleto na ang pamamaraan.
5
Mag-browse sa isang lokasyon sa iyong computer sa pamamagitan ng pop-up dialog at i-click ang "I-save" upang makatipid ng isang kopya ng iyong read-only PDF file.