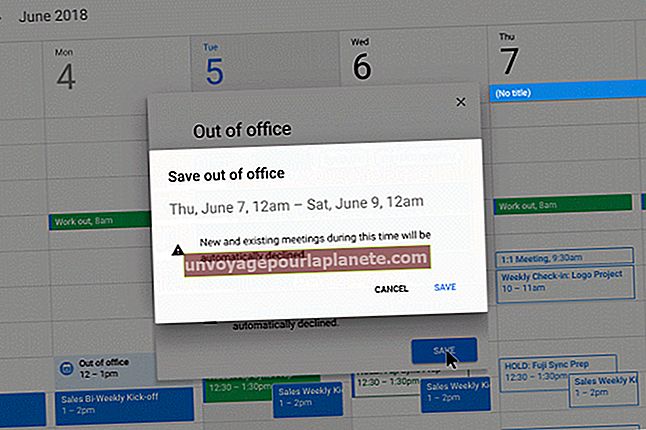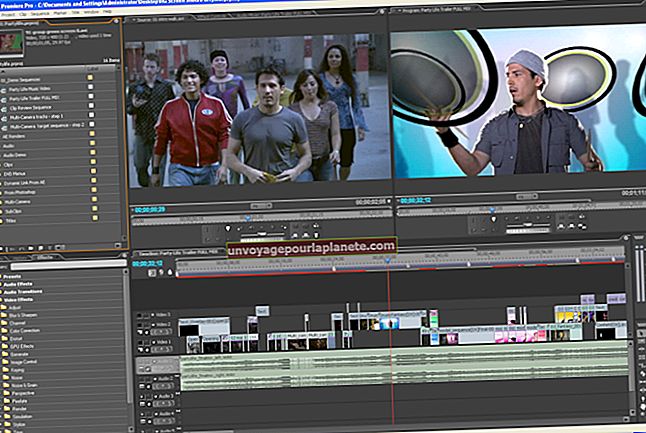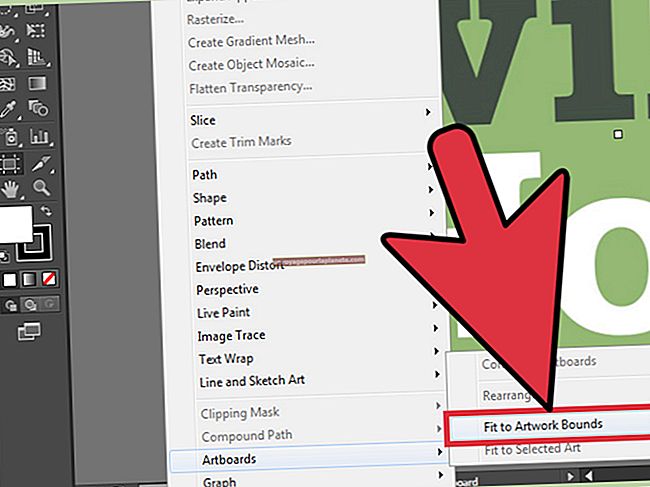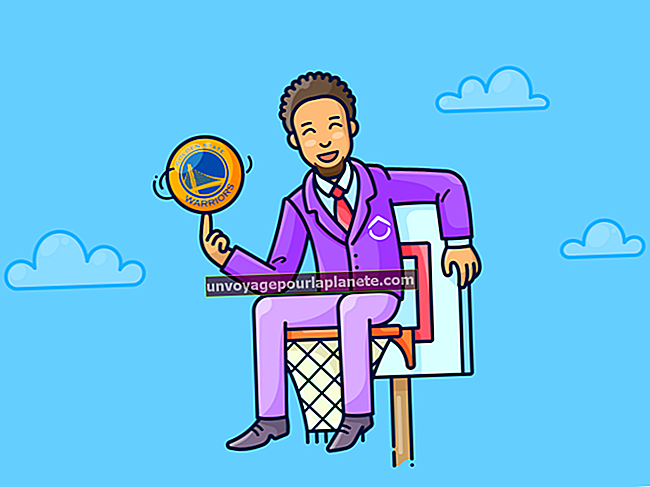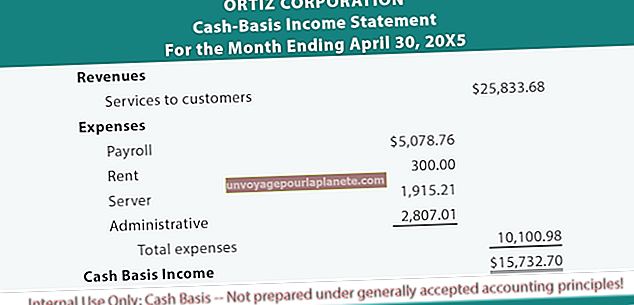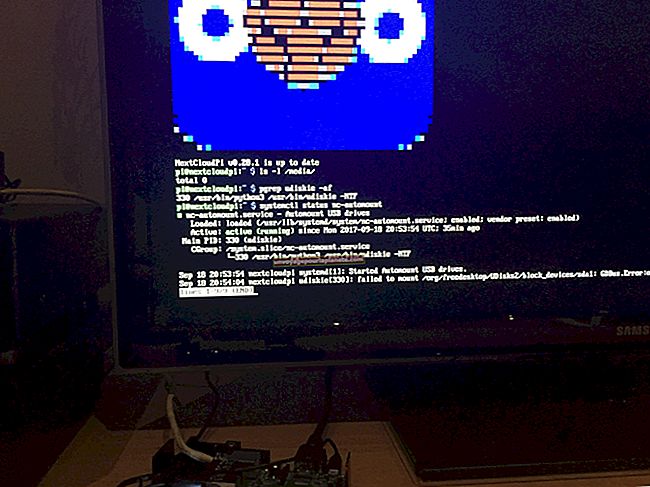Paano Gawing Mas Malaki ang Tingnan
Nakita mo ba na nahihirapan kang basahin ang iyong email sa Outlookdahil sa laki ng font o uri? Kapag nahihirapan kang makita ang teksto sa Outlook, maaari itong isalin sa pagkakaroon ng isang mahirap na oras sa pakikipag-usap sa iyong mga kliyente o sa pangkalahatan sa pagbabasa at pagsulat ng mga email. Nakatutulong ito upang maunawaan Outlook mga setting at magagawang manipulahin ang mga ito upang baguhin ang laki ng view sa Outlook kung saan mas madaling magtrabaho ka.
Ang bagay tungkol sa Microsoft Outlook is na ang default font ay nakatakda sa alinman Arial o Calibri, na kapwa maliliit bilang default. Maaaring hindi ito ang iyong kagustuhan. Kung iyon ang kaso, maaari mo baguhin ang laki ng teksto sa Outlook sa isang bagay na gugustuhin mo. Sa kasong ito, ang iyong limitasyon lamang ay ang mga font na magagamit sa iyong system mismo. Gumagawa ang mga tagubilin sa artikulong ito Outlook 2010 sa pamamagitan ng Outlook 2019, kasama na Outlook para sa Office 365.
Pagbabago ng Mga Font sa Microsoft Outlook
Buksan ang Outlook
Magsimula sa pamamagitan ng pagbubukas Microsoft Outlook. Sa window ng programa, pumunta sa tab na File at mag-click dito. Sa ilalim nito, mahahanap mo ang isang hanay ng mga pagpipilian. Mag-click sa isang may label "Mga Pagpipilian."
Piliin ang Kategoryang Mail
Sa kaliwang bahagi, makakakita ka ng isang pangkat ng mga kategorya. Pumili ang may label "Mail," at isa pang hanay ng mga pagpipilian ay lilitaw sa iyong screen.
Piliin ang Opsyon ng Stationery at Font
Pumili ang pagpipilian ay may label "Stationery at Mga Font" mula sa listahan ng mga pagpipilian na lilitaw sa screen.
Baguhin ang Mga Font
Mapapalitan mo ngayon ang mga font sa iba't ibang mga seksyon. Sa ilalim ng bawat seksyon na nais mong baguhin, simple pumili ka ang pagpipilian ay may label "Mga font." Ang seksyon na may label "Mga bagong mensahe sa mail" pinapayagan kang magbago Laki ng font ng inbox ng Outlook. Ang seksyon na may label “Tumugon o magpasa ng mga mensahe”Ay nagbibigay-daan sa iyo upang baguhin ang font na lilitaw tuwing nagpapasa ka ng isang email o tumugon dito. Ang seksyon na may label “Ang pagbubuo at pagbabasa ng mga simpleng text messagePinapayagan kang baguhin ang hitsura ng mga simpleng text message, ngunit mula lamang sa iyong sariling pananaw. Kapag nagpadala ka ng mga simpleng text message sa iba, matatanggap pa rin nila ang mga ito sa simpleng format ng teksto.
Piliin Kung Huwag Paganahin ang Tema
Kung sakaling nakapag-set up ka na ng isang stationery o tema maaari mong piliin ang "Tema” pindutan Kung sakaling nais mong i-off ito, maaari mo lamang itong hindi paganahin sa isang pag-click.
Ngayon na ikaw ay nasa Font lugar, maaari mong piliin ang font na gusto mo. Maaari kang pumili ng higit pa sa uri ng font dito. Maaari mo ring piliin ang estilo kung saan ang font inilapat, ang laki, kulay nito, at pati na rin ang epekto kung paano ito lilitaw.
Ilapat ang mga Pagbabago
Kapag napili mo na ang lahat ng font mga tampok, nais mong makita sa iyong Outlook; maaari mong ilapat ang mga ito sa pamamagitan ng pag-click sa pindutan na may label na "OK." Tinatapos nito ang buong proseso. Gayunpaman, kailangan mong gawin mag-click sa OK ulit upang lumabas sa window na may label "Mga Lagda at Stationery," pati na rin ang window ng mga pagpipilian sa Outlook.
Sakaling patakbuhin mo ang Outlook sa isang mas lumang bersyon, tulad ng 2003 at ang Bersyon 2007s, mayroong isang malawak na katulad na proseso na maaari mong gamitin upang baguhin ang mga tampok sa font sa iyong pagtingin.
Buksan ang Outlook
Magsimula sa pamamagitan ng pagbubukas Microsoft Outlook upang mailapat mo ang mga pag-edit sa mga font.
Piliin ang Mga Pagpipilian na May label na Button
Punta ka na sa tab na may label "Mga tool”At mag-click dito. Kapag binuksan mo ito, pagkatapos mag-click sa pindutang may label "Mga Pagpipilian" upang buksan ang menu ng mga pagpipilian.
I-click ang Tab na Format ng Mail
Ngayon mag-click sa tab na may label "Format ng Mail." Bubuksan nito ang isang dialog box na nagbibigay-daan sa iyo upang pumili ng higit pang mga pagpipilian.
Pumili ng Stationery at Font
Mag-click sa pagpipiliang may label "Stationery at Mga Font" upang mapili ito.
I-edit ang Mga Tampok
Muli, magkakaroon ka ng isang pangkat ng mga seksyon upang mai-edit. Sa kasong ito, ang pinakamahalagang mga seksyon upang mai-edit ay ang "Mga bagong mensahe sa mail,""Tumugon o magpasa ng mga mensahe," at ang “Ang pagbubuo at pagbabasa ng mga simpleng text message”Mga seksyon. Mag-click sa "Mga font”Pagpipilian sa ilalim ng bawat isa sa mga seksyon na ito upang mai-edit mo ang mga tampok ng font para sa kanilang lahat. Gumagana ang prosesong ito para sa Outlook 2007. Para kay Outlook 2003, ang proseso ay bahagyang naiiba: mag-click ka sa pagpipilian na may label "Pumili ng Font" para sa mga seksyon na may label na "Kapag bumubuo ng isang bagong mensahe," “Kapag nagrereply at nagpapasa, ”At "Kapag bumubuo at nagbabasa ng simpleng text”Mga seksyon. Pinapayagan kang baguhin ang mga tampok sa font para sa bawat seksyon na ito.
Pumili ng Mga Pagpipilian sa Font
Kapag nakapasok ka na, kaya mo pumili ka lahat ng mga tampok na font na gusto mo. Maaari mong piliin ang uri ng font gusto mo, t_he style_ gusto mo bilang a display font; ang sukat gusto mo, ang epekto mag-apply ka; at pati na rin ang kulay ng font. May ganap kang kontrol sa itsura ng text sa iyong mga mensahe.
Kapag natapos mo na pag-edit ng iyong mga font, mag-click sa pindutang may label na "OK ” para sa O_utlook 2007_. Para kay Outlook 2003, mayroong isang maliit na bagay na dapat mong abangan. Mayroong madalas na isang pagpipilian na may label "Gamitin ang stationery na ito bilang default." Kung ang pindutang iyon ay naka-check, pagkatapos ang stationery ay itinakda bilang default para sa seksyong iyon gagamitin at i-o-override ang anumang mga pagbabagong nagawa mo sa font. Maaari mo itong baguhin sa isa sa dalawang paraan. Kaya mo baguhin ang default na kagamitan sa pagsulat mismo, upang masasalamin nito ang iyong mga kagustuhan, o maaari mong sabihin Outlook sa huwag pansinin ang lahat ng tinukoy sa default na kagamitan sa pagsulat.
Mag-click sa OK
Kapag natapos mo na kasama ang lahat, mag-click“OK lang”Sa malapit na ang Stationery bintana, pati na rin ang menu ng mga pagpipilian.
Ang mga default na font na pinili mo - at ang kani-kanilang mga tampok - ay dapat na ngayon ipakita sa mga seksyon kung saan sila binago.
Baguhin ang Mga Mensahe sa Daan
Maaari mo ring baguhin ang paraan ng paglitaw ng mga mensahe bilang default sa Outlook.com,alin ang online na bersyon ng Outlook. Ang proseso para sa pagbabago ng hitsura ng mga papalabas na mensahe Outlook.com ay medyo simple. Tandaan, hindi mo mababago ang paraan tumingin ang mga mensahe kapag binabasa mo ang mga ito sa website, tulad ng magagawa mo sa mga bersyon ng software o_f ang application. Gayunpaman, maaari mo baguhin ang font_ sa mga mensahe na iyong ipinadala.
Buksan ang Outlook
Magsimula sa pamamagitan ng pagpunta sa Outlook.com at pagbubukas ng iyong account sa site. Tumungo sa mga setting at pagkatapos mag-click sa "Tingnan ang lahat ng mga setting ng Outlook.”Lilitaw ang isang menu na may iba't ibang mga pagpipilian.
Bumuo ng isang Mensahe
Mag-click sa pindutang may label "Mail" at pagkatapos ay mag-click sa pagpipilian na may label "Sumulat at tumugon."
Pumili ng Bagong Font
Makakakita ka ng isang listahan ng mga pagpipilian sa susunod. Isa na rito "Format ng mensahe." Sa ilalim nito, mahahanap mo ang isang pagpipilian na may label "Dropdown ng font." Mag-click dito at pagkatapos ay piliin ang bagong font na nais mong gamitin para sa iyong papalabas na mensahe. Dapat mo ring mabago ang iba pang mga bagay, tulad ng laki ng font, nito mga istilo (kung nais mo ito sa mga italic, may salungguhit*, naka-bold, at iba pa)*, at pati na rin ang kulay ng font.
I-save ang mga pagbabago
Kapag natapos mo na pagpili ng yMga tampok ng _ aming font,mag-click sa pindutang may label "I-save"_ upang mai-save ang mga bagong setting.
Ngayon ang anumang mga bagong mensahe na iyong binubuo sa website Outlook.com dapat gamitin ang mga setting ng font na itinakda mo bilang default.
Bilang isang pangkalahatang tip, maaari mo rin baguhin ang mga setting ng isang indibidwal na mensahe habang ginagawa mo pa rin ito. Pumunta sa ilalim ng komposisyon window at hanapin ang iba't ibang mga pagpipilian na nagbibigay-daan sa iyo upang baguhin ang paraan ng paglitaw ng iyong fonts. Ang mga setting na ito ay mailalapat lamang sa email na kasalukuyan mong binubuo.