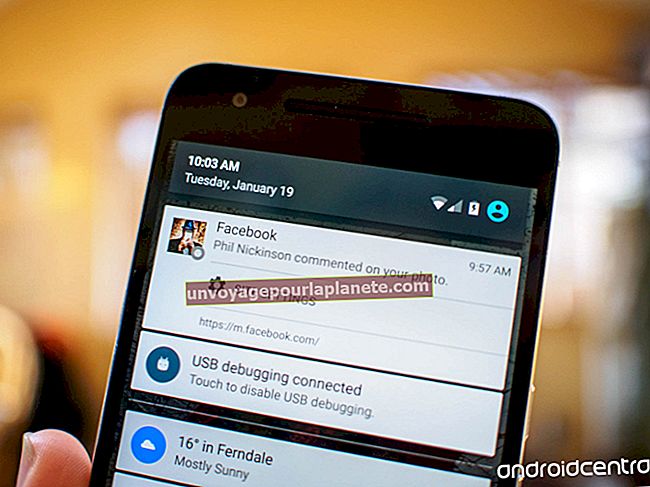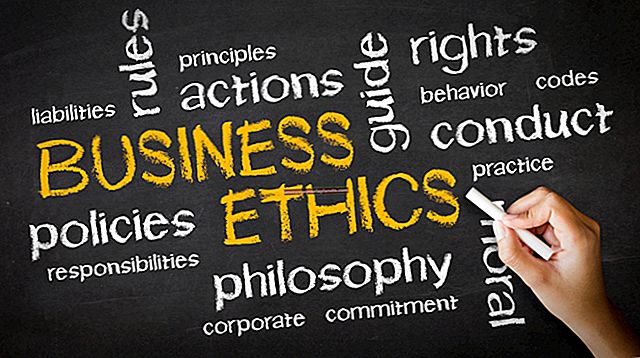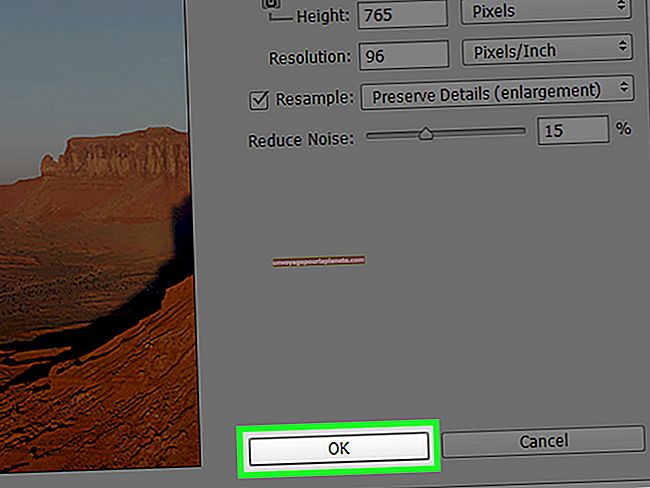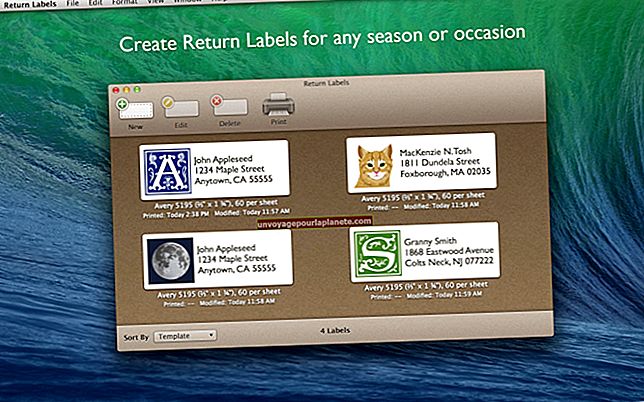Paano Mag-lock ng Pahalang na Mga Hilera at Alphabetize sa Excel
Kadalasang kapaki-pakinabang upang i-freeze ang mga hilera ng header sa lugar sa Microsoft Excel upang matandaan kung anong uri ng data ang nasa iba't ibang mga haligi habang nag-scroll ka o naghahanap sa isang mahabang spreadsheet. Maaari mo ring tiyakin na ang mga header na ito ay tinanggal at naiwan sa lugar kung gagamit ka ng mga pagpapaandar ng pag-uuri ng Excel o mag-order ng mga hilera sa iyong spreadsheet gamit ang isang pormula sa alpabeto ng Excel.
Tip
Gamitin ang pagpapaandar ng "Freeze Panes" ng Excel upang mai-lock ang mga hilera o haligi sa lugar. Gumamit ng mga tampok sa pag-uuri ng Excel upang ayusin ang data sa alpabetikal o pagkakasunud-sunod ng bilang.
Paano Magkakaroon ng Excel Freeze Row at Column Data
Kadalasang kapaki-pakinabang upang i-freeze ang mga row ng header o haligi sa Excel habang nagna-navigate sa isang spreadsheet. Kung hindi man, maaaring kailanganin mong paulit-ulit na mag-scroll sa itaas o kaliwa ng sheet upang matandaan kung ano ang nasa anong hilera o haligi.
Upang magawa ito, gamitin ang pagpapaandar ng Freeze Panes ng Excel. Kung nais mong i-freeze ang isang hilera lamang, isang haligi o pareho, i-click ang Tingnan na tab, pagkatapos ay I-freeze ang Mga Panes. Mag-click sa alinman sa I-freeze ang First Column o I-freeze ang First Row upang i-freeze ang naaangkop na seksyon ng iyong data. Kung nais mong i-freeze ang parehong hilera at haligi, gamitin ang parehong mga pagpipilian.
Kung nais mong mag-freeze nang higit pa sa isang hilera o isang haligi, i-click ang cell sa spreadsheet na nasa kanan lamang ng huling haligi na nais mong i-freeze at sa ibaba lamang ng huling hilera na nais mong i-freeze. Pagkatapos, i-click ang Tingnan na tab at I-freeze ang Mga Panes. I-click muli ang Mga Freeze Panes sa loob ng seksyong menu ng Mga Pag-freeze.
Magkaroon ng Data sa Pag-uuri ng Excel
Maaaring pag-uri-uriin ng Excel ang data sa isang spreadsheet sa alpabetikal o pagkakasunud-sunod ng bilang.
Kadalasan, gugustuhin mong pag-uri-uriin ang lahat ng data sa isang spreadsheet maliban sa header ng mga halaga sa isang tiyak na haligi. Upang magawa ito, gamitin ang iyong mouse upang mag-click sa at pumili ng isang cell sa haligi na nais mong ayusin. Pagkatapos, i-click ang tab na Data. I-click ang pindutan ng AZ upang pag-uri-uriin ang data sa pagkakasunud-sunod ng alpabeto, o sa pagkakasunud-sunod ng bilang mula sa mas maliit na mga numero hanggang sa mas malalaki. O i-click ang pindutan ng ZA upang pag-uri-uriin sa kabaligtaran ng pagkakasunud-sunod, kaya mas malaki ang mga numero at salita sa paglaon sa alpabeto. Karaniwan ay matutukoy ng Excel kung may mga header na naroroon at iwanan ang mga hilera na na-freeze.
Kung nais mo lamang pag-uri-uriin ang isang bahagi ng spreadsheet, piliin ang nauugnay na seksyon, kabilang ang anumang mga header. Pagkatapos i-click ang pindutan ng Pagbukud-bukurin sa tab na Data. Gamitin ang mga drop-down upang mapili ang haligi o mga haligi upang pag-uri-uriin at lagyan ng tsek ang kahon na "Ang aking data ay may mga header" kung nalalapat iyon. Gamitin ang drop-down na menu ng Order upang piliin kung aling pagkakasunud-sunod ang pag-uuri-uriin ng data, alinman sa pinakamalaki hanggang sa pinakamaliit o pinakamaliit hanggang sa pinakamalaki. Mag-click sa OK kapag tapos ka na.
Maaari mo ring gamitin ang button na Pagbukud-bukurin para sa higit na pagpapasadya kapag nag-uuri ka ng isang buong spreadsheet o kung hindi nakikita ng Excel ang iyong hilera ng header para sa ilang kadahilanan.
Kung ang data ay pinagsama-sama sa pamamagitan ng hilera, sa pangkalahatan ay gugustuhin mong pag-uri-uriin ang buong spreadsheet, o hindi bababa sa bawat haligi sa isang hanay ng mga hilera, upang ang data ay mananatiling naka-grupo nang magkasama kaysa sa pagkakaroon ng ilang mga haligi na pinagsunod-sunod at ang ilan ay hindi.