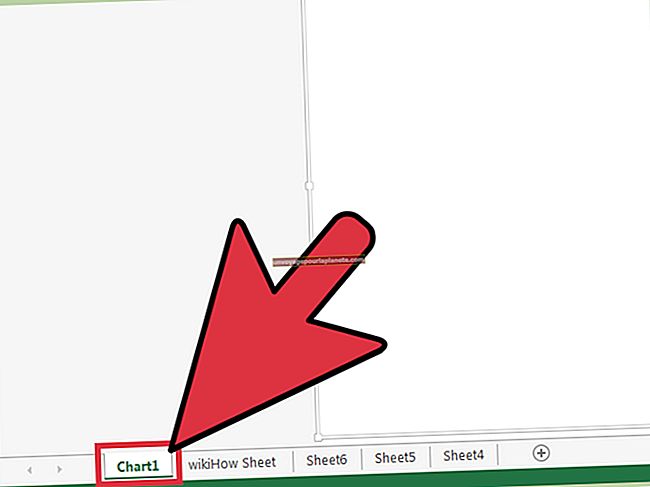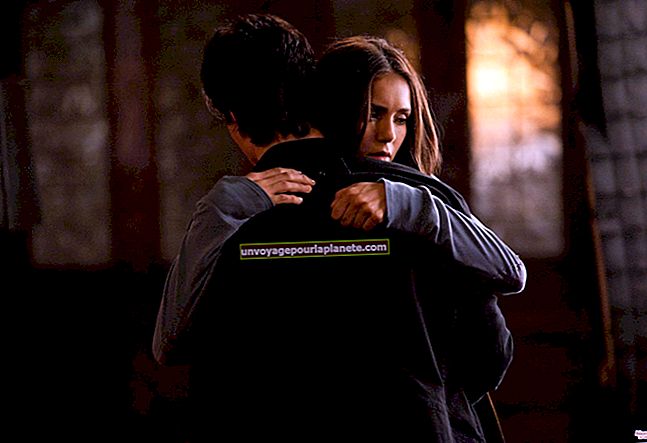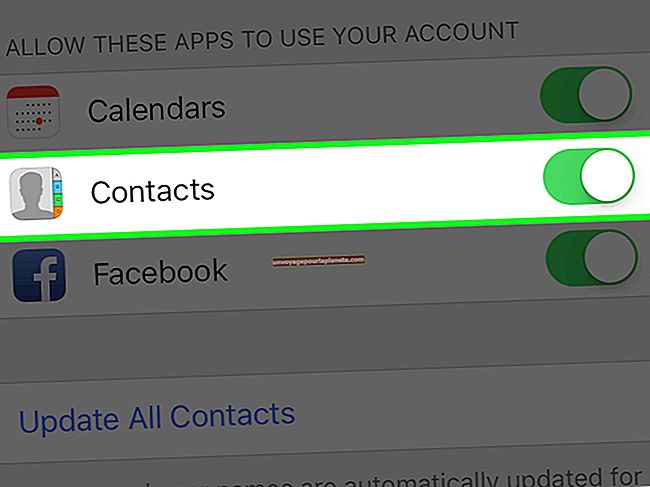Paano Gumawa ng Mga Bleeds sa Photoshop CS5 para sa Printer
Ang paglikha ng isang dokumento ng Photoshop para sa isang printer ay nangangailangan ng ilang paghahanda, lalo na kung mayroon itong kulay o graphics na umaabot sa mga gilid. Ang isang pagdugo ay bahagyang nagdaragdag ng mga sukat ng iyong file, sapagkat nagbibigay ito ng isang lugar kung saan pahabain ang background ng dokumento. Hindi mo nais ang anumang teksto o mahahalagang elemento na nasa loob ng pagdurugo, dahil pinuputol ito ng printer pagkatapos mai-print ang dokumento. Tinitiyak ng mga pagdurugo ang mga kulay na walang putol na naka-print sa mga gilid ng iyong dokumento.
1
Ilunsad ang Photoshop at piliin ang "File," pagkatapos ay "Bago," upang magsimula ng isang bagong dokumento. Itakda ang laki at resolusyon ng iyong bagong dokumento. Tandaan na idagdag ang laki ng pagdugo sa laki ng iyong dokumento. Halimbawa, kung ang iyong huling sukat ng dokumento ay 5 by 7 pulgada, at ang kinakailangang pagdugo ay isang kapat ng isang pulgada, dapat mong itakda ang lapad ng dokumento sa "5.25 pulgada" at ang taas sa "7.25 pulgada." Panghuli, i-click ang "OK" upang likhain ang file. Upang mag-edit ng isang mayroon nang file, pumunta sa "File," at "Buksan," pagkatapos ay piliin ang file at i-click ang "Buksan." Piliin ang "Imahe," pagkatapos ay "Laki ng Canvas," at taasan ang lapad at taas ng canvas upang isama ang pagdugo. I-click ang "OK." Makakakita ka ng isang hangganan na puno ng kulay ng background sa paligid ng gilid ng iyong dokumento.
2
Pumunta sa "Tingnan," at piliin ang "Mga Ruler" kung ang mga pinuno ay hindi pa nakikita.
3
Mag-click sa pahalang na pinuno. Mag-drag ng isang bagong gabay sa dokumento, ihanay ito sa pagsukat na tumutugma sa tuktok na bahagi ng iyong naka-print, at pagkatapos ay ulitin para sa ibaba. Bilang karagdagan, i-drag ang mga gabay mula sa mga patayong pinuno para sa mga gilid ng print. Bibigyan ka nito ng isang visual aid upang makita mo ang aktwal na laki ng pag-print ng dokumento at ang pagdugo.
4
Idisenyo ang iyong file, na pinapanatili ang mahahalagang impormasyon sa loob ng mga gabay na markahan ang mga hangganan ng dokumento. Palawakin ang anumang mga graphic sa background o kulay na pinupuno sa panlabas na gilid ng dokumento, pinupunan ang pagdugo.
5
I-click ang icon na "Lumikha ng isang Bagong Layer" sa ilalim ng panel ng Mga Layer.
6
Piliin ang Pencil tool mula sa panel ng Tools, itakda ang brush sa 1 pixel sa Mga bar ng Mga Pagpipilian, at itakda ang itim na kulay sa harapan.
7
Gumuhit gamit ang Pencil upang lumikha ng mga marka ng ani. Magsimula sa pamamagitan ng pag-click sa isa sa mga pahalang na gabay sa midpoint sa loob ng dumugo. Pindutin nang matagal ang shift, at i-click kung saan ito intersect ng patnubay na patnubay. Pagkatapos mag-click sa patnubay na patnubay sa midpoint sa dumugo. Lilikha ito ng isang paatras na hugis na "L" na nagmamarka sa lugar kung saan dapat i-crop ang dokumento. Ulitin ang hakbang na ito para sa iba pang tatlong sulok kung saan ang mga tagubilin ay lumusot.