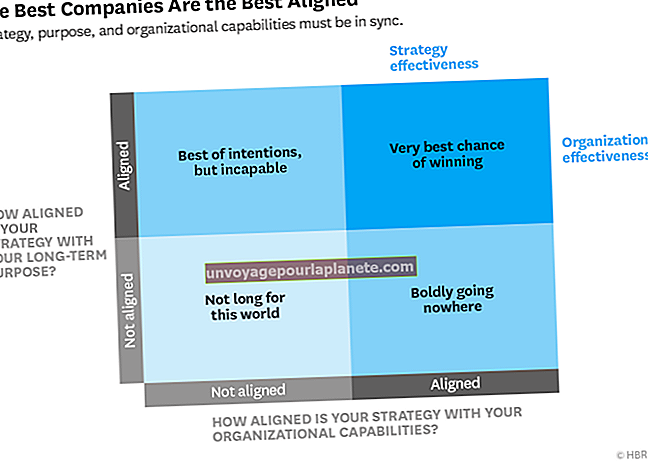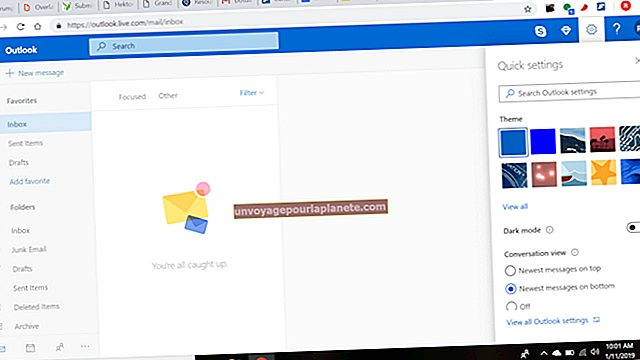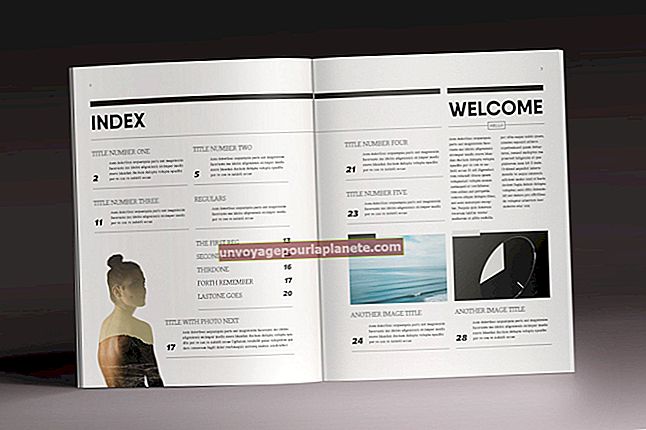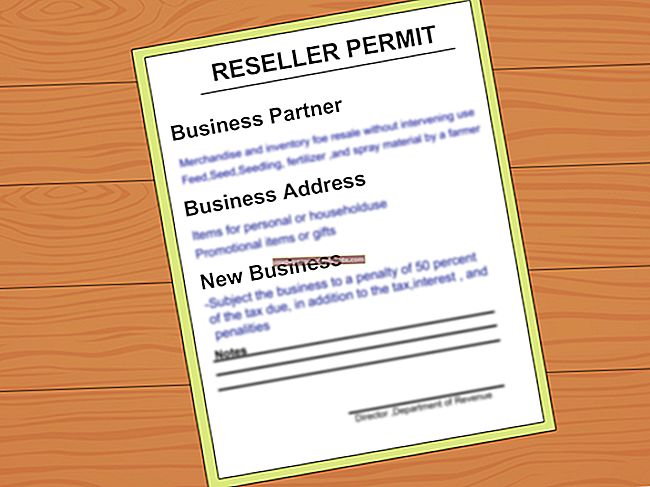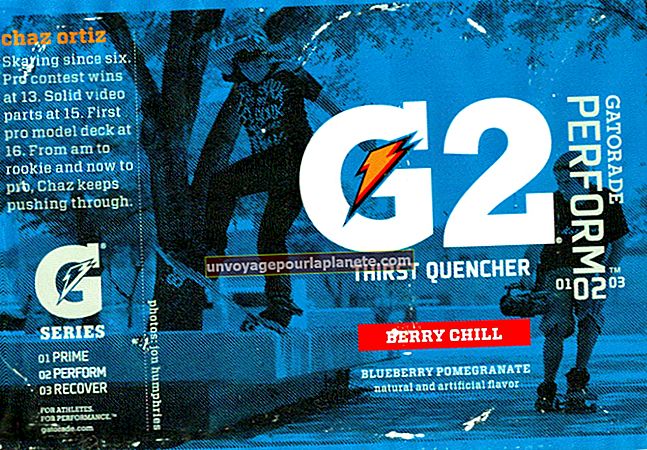Paano Magbukas ng isang Remote Desktop Port
Pinapayagan ka ng Remote Desktop na i-access ang iyong computer mula sa ibang computer. Maaari mo lamang buksan ang port ng Remote Desktop sa iyong computer upang payagan itong ma-access lamang sa iyong lokal na network o buksan din ito sa iyong router upang magamit ang computer sa Internet. Bago mo buksan ang remote desktop port sa isang router o firewall program, kakailanganin mong paganahin ang iyong account ng gumagamit na magkaroon ng mga pribilehiyo ng Remote Desktop sa computer na nais mong i-access.
Buksan ang Port sa Computer
1
I-click ang "Start," i-right click ang "Computer" at piliin ang "Properties." I-click ang "Mga setting ng malayuan." Aprubahan ang window ng User Account Control kung lilitaw ito.
2
Mag-click sa bilog sa kaliwa ng "Payagan lang ang mga koneksyon mula sa mga computer na nagpapatakbo ng Remote Desktop na may Network Level Authentication (mas ligtas)." I-click ang "Piliin ang Mga Gumagamit ..." kung nais mong paganahin ang mga gumagamit bukod sa kasalukuyang isa na naka-log in sa iyong computer upang malayuan na ma-access ang computer. Kung hindi man, lumaktaw sa hakbang 4.
3
I-click ang "Idagdag," i-type ang pangalan ng gumagamit na nais mong paganahin upang magamit ang computer nang malayuan at i-click ang "OK" nang dalawang beses.
4
I-click ang "OK" upang mai-save ang mga pagbabago. I-click ang icon na "Windows" sa desktop, i-type ang "Firewall" nang walang mga quote at i-click ang "Payagan ang isang programa sa pamamagitan ng Windows Firewall."
5
Mag-scroll pababa hanggang sa makita mo ang "Remote Desktop" - hindi malito sa "Remote Desktop - RemoteFX" - sa listahan ng mga programang binuksan. Lagyan ng tsek ang kahon para sa "Home / Work (Pribado)" kung hindi pa ito naka-check. Ang pagpapagana ng Remote Desktop ay dapat na nagawa ito para sa iyo, ngunit makakatulong ito na matiyak na ang programa ay hindi mai-block ng Windows Firewall kapag sinubukan mong i-access ang iyong computer.
6
Buksan ang anumang iba pang programa ng firewall na mayroon ka sa iyong computer. Kung wala kang isang naka-install na karagdagang programa sa firewall, lumaktaw sa susunod na hakbang. Paganahin ang numero ng port na 3389 upang makapasa sa iyong firewall. Sumangguni sa dokumentasyon para sa iyong programa sa firewall, dahil magkakaiba ang mga hakbang para sa bawat isa, kung hindi ka sigurado kung paano ito gawin.
Buksan ang Port sa Router
1
Buksan ang iyong Web browser sa computer kung saan mo pinagana ang mga koneksyon ng Remote Desktop. Pumunta sa IP address ng iyong router. Ipasok ang pangalan ng gumagamit at password para mag-log on ang router. Ang impormasyong ito ay matatagpuan sa dokumentasyon ng router.
2
Maghanap ng isang seksyon na may isang pangalan na katulad ng "Virtual Servers" o "Port forwarding" at buksan ito. Ipasok ang numero ng port na 3389 para sa panloob at panlabas na mga port. Piliin ang protokol na "TCP."
3
Ipasok ang IP address ng computer kung saan pinagana mo ang mga koneksyon ng Remote Desktop. Pindutin nang sabay-sabay ang mga pindutang "Windows" at "R" at pakawalan ang mga ito kung kailangan mong hanapin ang IP address sa computer. Kung hindi man, lumaktaw sa hakbang 5.
4
I-type ang "cmd" at i-click ang "OK." I-type ang "ipconfig" nang walang mga quote at pindutin ang "Enter" key. Hanapin ang halaga para sa "IPv4 Address" para sa adapter ng network na kumokonekta sa iyong computer sa Internet. Ito ang IP address na gagamitin kapag binubuksan ang port sa iyong router.
5
Hanapin ang "WAN" o "Internet" IP sa pahina ng pagsasaayos ng iyong router. Isulat ang impormasyong ito para sa paglaon.
6
I-save ang mga pagbabago sa router at pagkatapos isara ang iyong Web browser. I-click ang icon na "Windows" mula sa desktop sa isang pangalawang computer. I-type ang "remote" at i-click ang "Remote Desktop Connection."
7
I-type ang Internet IP na naitala mo mula sa iyong router nang mas maaga at i-click ang "Connect." Ipasok ang username at password para sa remote computer at i-click ang "OK." Ang isang matagumpay na koneksyon ay nagpapatunay na ang port ay binuksan nang maayos.