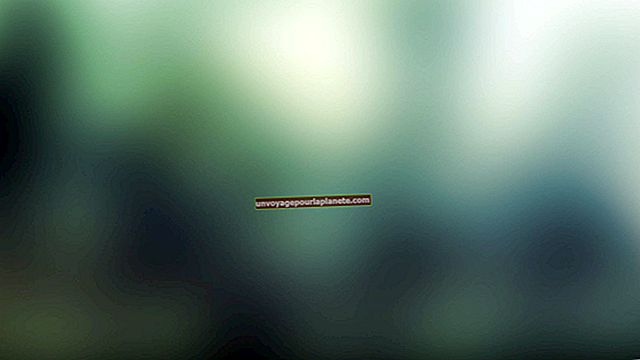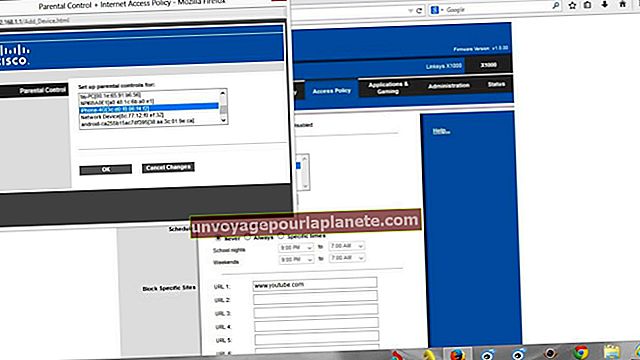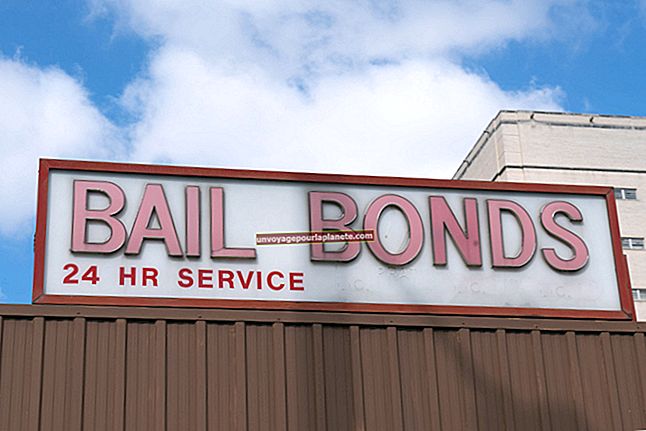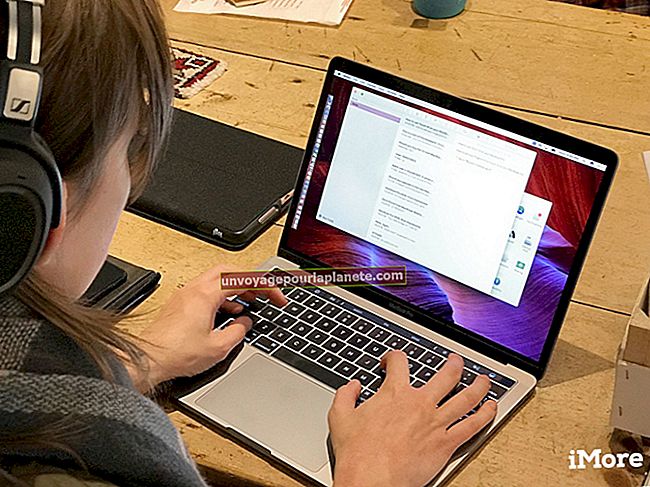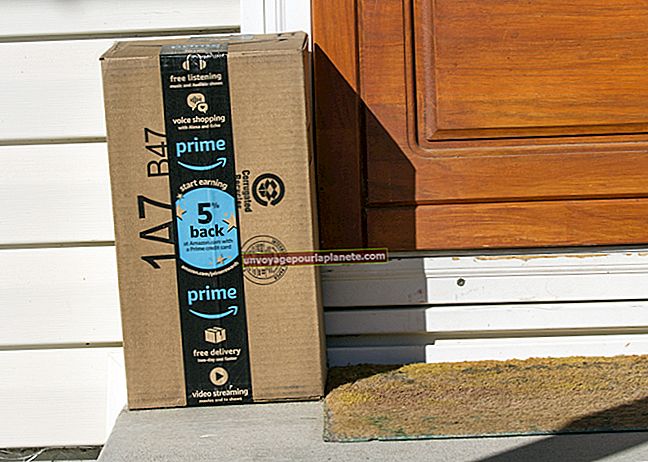Paano Mag-record ng Boses Sa isang MacBook Pro
Ang kakayahang gumawa ng mabilis na pag-record ng boses sa iyong computer ay maaaring maging isang madaling gamiting tool para sa isang maliit na may-ari ng negosyo. Kung nais mong gumawa ng ilang mga nota ng boses o gumawa ng isang audio recording na pagtuturo, maaari mong gamitin ang application na GarageBand sa iyong MacBook Pro upang mag-record. Habang nag-aalok ang application ng maraming mga kumplikadong tampok na idinisenyo para sa mga musikero, maaari mong gamitin ang tampok na "Boses" upang i-record ang iyong boses at i-export ang recording bilang isang audio file.
1
Buksan ang GarageBand App sa iyong MacBook Pro. Magbukas ng isang bagong file at mag-click sa pagpipiliang "Boses" sa window na ipinapakita ang iyong mga pagpipilian sa pagrekord.
2
Mag-type ng pamagat para sa iyong pag-record sa patlang na "I-save Bilang". Piliin ang lokasyon sa iyong computer kung saan mo nais iimbak ang file ng pagrekord gamit ang drop-down na menu na may label na "Kung saan." I-click ang pindutang "Lumikha" upang buksan ang window ng pagrekord.
3
Mag-click sa pagpipiliang "Male Basic" sa kaliwang sidebar kung ikaw ay lalaki. Mag-click sa pagpipiliang "Babae Pangunahin" sa kaliwang sidebar kung ikaw ay babae.
4
Mag-click sa pindutan na minarkahan ng isang pulang simbolo ng "Record" sa ilalim ng window upang magsimulang mag-record. I-click ang pindutang minarkahan ng simbolong "Play" upang ihinto ang pag-record. Maaari kang mag-click sa pindutang "Mag-record" muli upang ipagpatuloy ang pagrekord kung ninanais at i-click muli ang pindutang "I-play" upang huminto.
5
Mag-click sa pagpipiliang "Ibahagi" sa menu ng programa sa tuktok ng screen at piliin ang "I-export ang Kanta sa Disk" upang mai-save ito bilang isang malawak na katugmang file sa iyong computer. Piliin ang opsyong "I-compress" para sa isang mas maliit na sukat ng file kung ninanais at piliin ang alinman sa "AAC Encoder" o "MP3 Encoder." Gamitin ang drop-down na menu sa ibaba upang mapili ang alinman sa "Mababang Kalidad," "Katamtamang Kalidad," "Mataas na Kalidad" o "Pinakamataas na Kalidad." Kung mas mataas ang kalidad, mas malaki ang file at mas matagal ang pag-export. I-click ang pindutang "I-export".
6
Mag-type ng isang pangalan para sa nai-export na file ng boses at piliin ang lokasyon na nais mong i-export ito kapag na-prompt. Hintaying mag-export ang iyong file at lumitaw ang iyong naitala na file ng boses sa folder na iyong tinukoy.