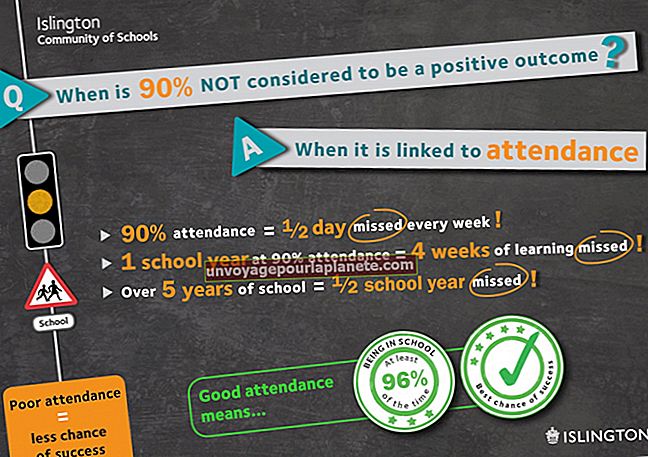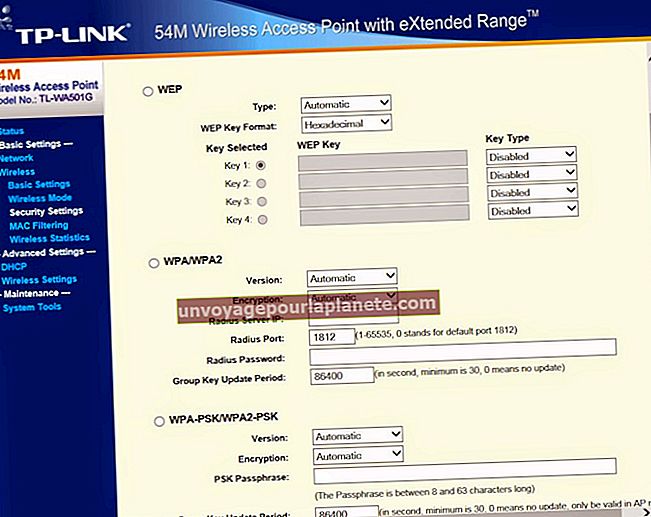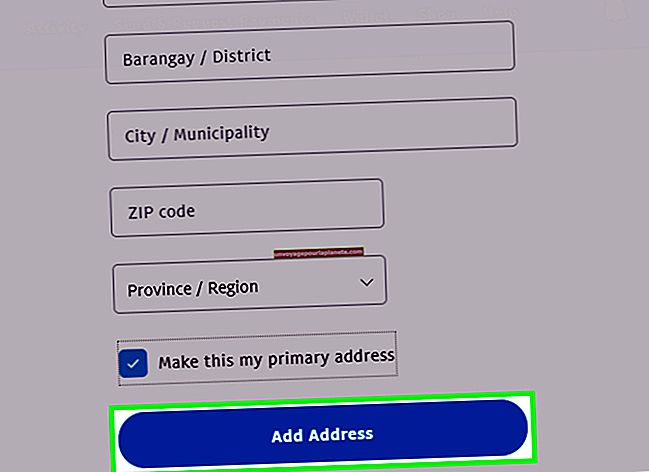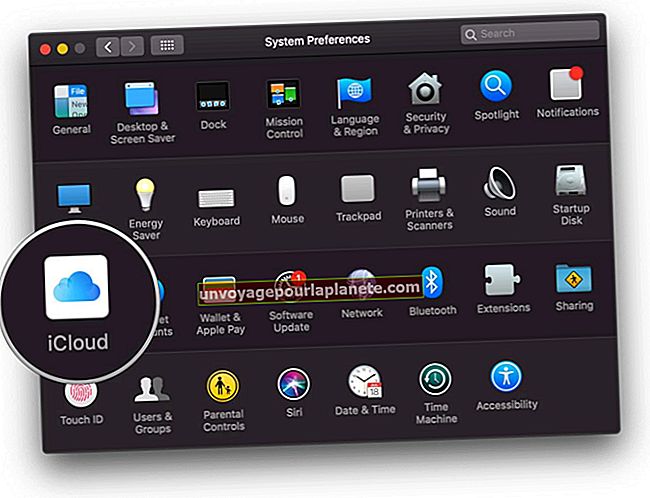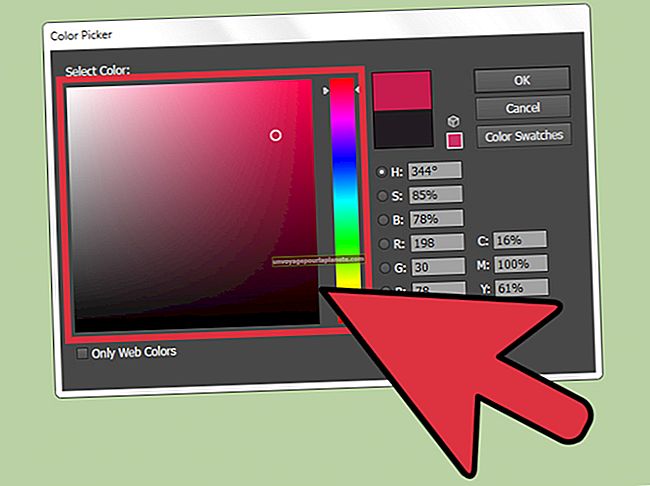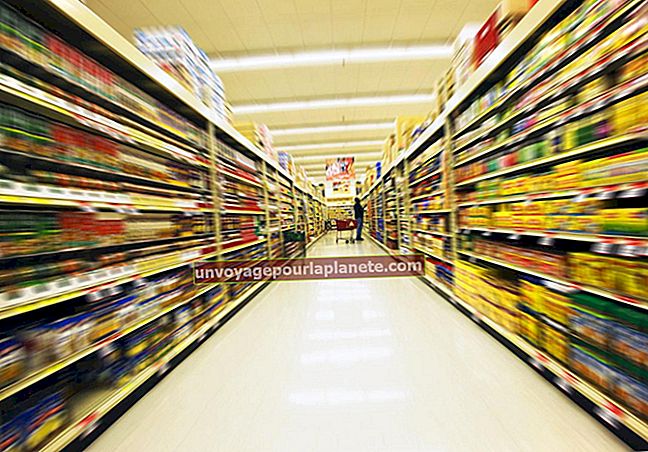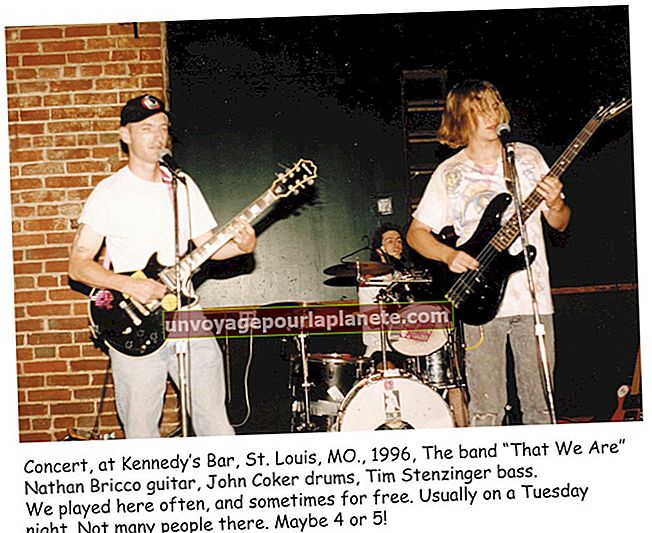Ang Aking Laptop Ay Hindi Nakakonekta Sa Aking Printer sa pamamagitan ng USB
Kung mayroon kang isang printer na naka-link sa laptop ng iyong kumpanya sa pamamagitan ng isang USB cable ngunit hindi mai-print, maraming mga potensyal na solusyon. Hindi lahat ng mga isyu sa printer tulad nito ay nauugnay sa mga problema sa koneksyon, kaya bago magpatuloy, subukang mag-print mula sa maraming mga application sa iyong laptop upang mapatunayan na ang problema ay nauugnay sa koneksyon ng printer kaysa sa programa kung saan sinusubukan mong i-print.
Pangkalahatang Pag-troubleshoot
Pagdating sa pag-diagnose at pag-aayos ng mga printer, madalas ang pinakasimpleng solusyon ay ang pinakaepektibo. Magsimula sa pamamagitan ng pagpapatunay na ang iyong USB cable ay ligtas na konektado pareho sa iyong laptop at iyong printer. I-verify na ang printer ay nakabukas at ang mga ilaw ng katayuan nito ay nagpapahiwatig na handa na itong i-print. Kapag naka-on ang printer at nakakonekta ang cable, dapat magpakita ang Windows 8 ng isang mensahe at awtomatikong kilalanin at mai-install ang iyong printer. Kung hindi ito nangyari, maaaring na-install ang printer.
Upang suriin kung na-install na ng laptop ang printer, mag-swipe sa kanang gilid ng iyong screen at i-click ang "Paghahanap." Ipasok ang "Mga Device" sa Search box, i-click ang "Mga Setting," at pagkatapos ay i-click ang "Mga Device." Dapat lumitaw ang iyong printer sa listahan sa kanang bahagi ng screen. Kung hindi, i-click ang "Magdagdag ng Device" at piliin ang iyong printer sa listahan upang mai-install ito.
I-reboot at I-update ang Windows
Maaari mong malunasan ang maraming mga problema sa pag-print sa Windows 8 sa pamamagitan ng pag-download ng mga magagamit na pag-update para sa operating system. Ilipat ang iyong cursor sa kanang sulok sa itaas ng iyong screen, i-click ang "Mga Setting," at pagkatapos ay ipasok ang "Windows Update" sa Search box. I-click ang "Suriin ang para sa Mga Update," tanggapin ang lahat ng mga pag-update, at pagkatapos ay muling i-reboot ang iyong computer. Kapag ang laptop ay ganap na nag-boot muli, ikonekta ang USB cable ng iyong printer at tingnan kung maaari kang mag-print.
I-install ang Printer Software
Kinakailangan ka ng ilang mga tagagawa ng printer na mag-install ng software na naka-print na tukoy sa tagagawa bago gumana ang kanilang mga printer ayon sa nararapat. Kung hindi mo pa na-install ang software na ito, ipasok ang CD o DVD na kasama ng iyong printer, at pagkatapos ay magpatuloy sa mga awtomatikong senyas upang mai-install ang software. Kung ang iyong laptop ay walang optical drive, i-download ang software mula sa website ng gumawa ng printer. Kapag nakumpleto na ang pag-download, buksan ang na-download na file ng software at magpatuloy sa mga pag-prompt na mai-install ang software.
Troubleshooter ng Printer
Ang Windows 8 ay may isang nakalaang troubleshooter ng aparato na idinisenyo upang makatulong na masuri at ayusin ang mga isyu sa pag-print. Upang mailunsad ang tool, mag-swipe sa kanang gilid ng iyong screen, i-click ang "Mga Setting," at pagkatapos ay i-click ang "Maghanap o ayusin ang mga problema." I-click ang "Gumamit ng isang Printer" sa ilalim ng header na "Hardware at Sound", at pagkatapos ay magpatuloy sa pamamagitan ng mga awtomatikong pag-prompt na magkaroon ng Windows na masuri ang anumang mga problema sa printer.