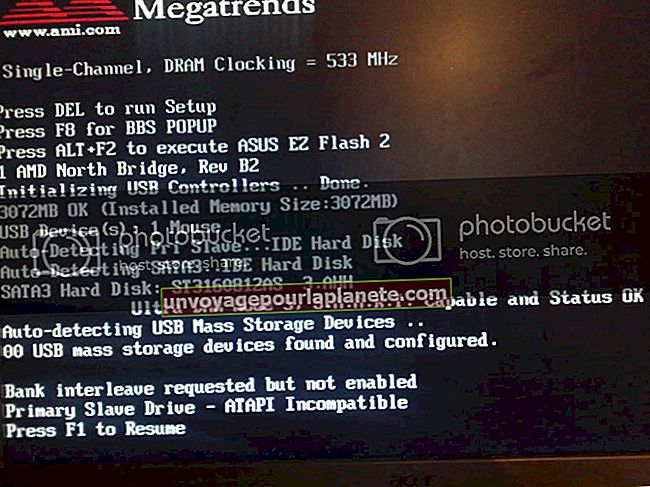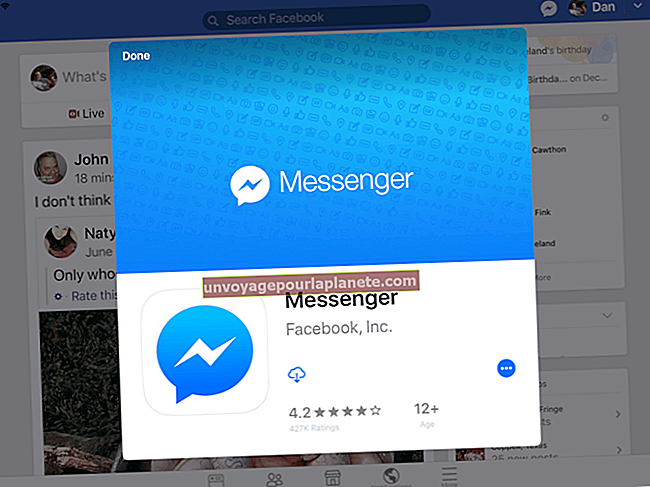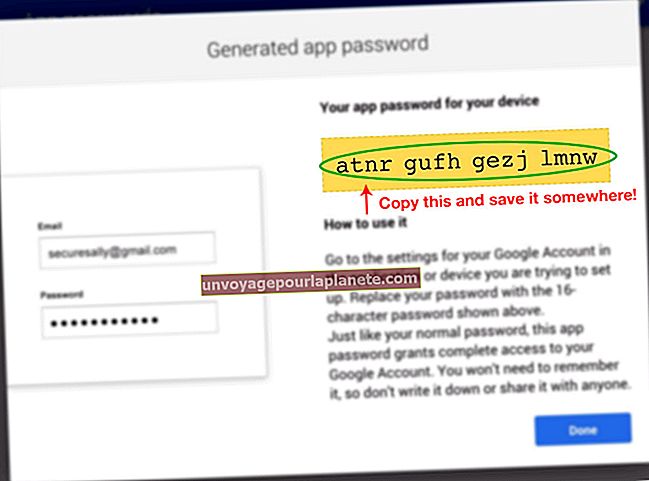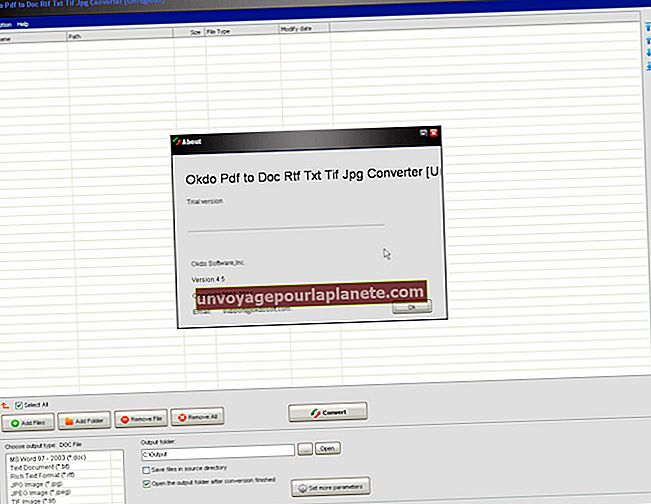Lumilikha ng isang Flyer Gamit ang isang MacBook
Kung mayroon kang isang bagay na kailangan mong i-advertise, maaari kang gumawa ng isang flyer tungkol dito sa iyong MacBook. Kung nais mong ipahayag ang isang paparating na kaganapan, ipaalam sa mga tao ang tungkol sa isang pagkakataon na magboluntaryo, magbenta ng isang produkto o serbisyo, o ipalaganap ang tungkol sa isang nawawalang alagang hayop, tutulungan ka ng isang flyer na mailabas ang iyong mensahe. Ang mga modelo ng MacBook ng Apple ay mayroong libreng naka-install na application ng TextEdit, at maaari mong gamitin ang program na ito upang likhain ang iyong flyer.
1
I-click ang "TextEdit" sa iyong MacBook doc upang ilunsad ang katutubong text editor.
2
I-click ang "File" mula sa menu ng TextEdit at piliin ang "I-save" mula sa menu ng konteksto. Magbubukas ang isang kahon ng diyalogo. Mag-type ng isang pangalan para sa iyong flyer, pagkatapos ay mag-click sa isang folder sa iyong MacBook kung saan mo nais i-save ang dokumento. I-click ang "I-save."
3
I-click ang drop-down na menu na "Mga Estilo" sa tuktok ng window ng application na TextEdit. Pumili ng isang istilo para sa teksto, tulad ng "Bold" o "Italic."
4
I-click ang isa sa apat na mga pindutan ng pag-align upang gawin ang mga salita sa iyong flyer na lumitaw sa flush pakaliwa, nakasentro, nabigyang katarungan o i-flush pakanan.
5
I-click ang drop-down na menu na "Spacing" at piliin ang "Single" o "Double" upang ayusin ang spacing sa pagitan ng mga linya sa iyong flyer.
6
I-click ang "Format" mula sa menu ng TextEdit. I-click ang "Font" at "Ipakita ang Font." Ang window ng Font ay bubukas. I-click ang pangalan ng isang font upang magamit ito sa iyong flyer. Mag-click sa isang numero sa ilalim ng "Laki" upang ayusin ang laki ng teksto.
7
I-type ang teksto para sa iyong flyer. Maaari kang pumili ng isang seksyon ng teksto at ayusin ang istilo, font at laki nito upang maipakita itong naiiba mula sa ibang seksyon. Halimbawa, maaari mong gawin ang heading ng iyong flyer sa malaking naka-type na uri, ang gitnang seksyon sa mas maliit, normal na uri at pagkatapos ay salungguhitan ang impormasyon sa pakikipag-ugnay sa ibaba.
8
I-double click ang isang folder sa iyong MacBook na naglalaman ng isang larawan upang magdagdag ng isang imahe sa iyong flyer. I-drag ang file ng imahe mula sa folder papunta sa window ng TextEdit at i-drop ito kung saan mo nais na lumitaw ang larawan sa iyong flyer. I-click ang imahe upang mapili ito sa window ng TextEdit, at pagkatapos ay i-click ang isa sa mga pindutan ng pagkakahanay upang makita ang larawan na lumitaw sa kaliwa, nakasentro o sa kanan.
9
I-click ang "File" at piliin ang "I-print" mula sa menu ng konteksto kung nais mong i-save ang isang kopya ng iyong flyer bilang isang PDF at isang kahon ng dayalogo ang magbubukas. Ang bentahe ng paggawa nito ay ang isang PDF file na magkapareho kahit anong computer ang ginagamit upang buksan ito, na ginagawang angkop para sa pag-post sa online o pagpapadala bilang isang kalakip na email. I-click ang "PDF" sa ilalim ng window at piliin ang "I-save bilang PDF." Ang isa pang kahon ng dayalogo ay bubukas. Mag-type ng isang pangalan para sa bersyon ng PDF ng iyong flyer at i-click ang folder sa iyong Mac kung saan mo nais i-save ang dokumento. I-click ang "I-save" upang mai-save ang iyong dokumento bilang isang PDF.