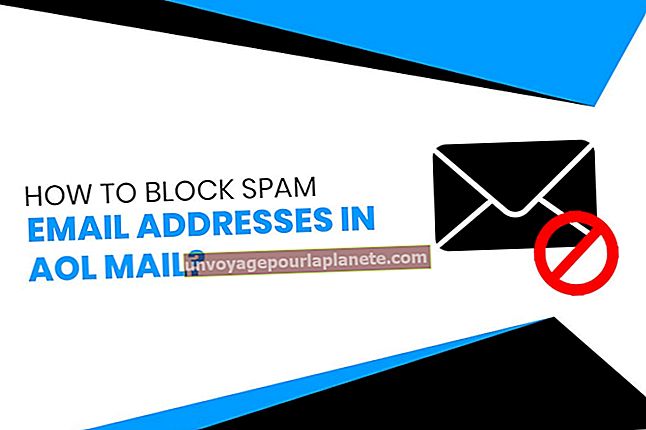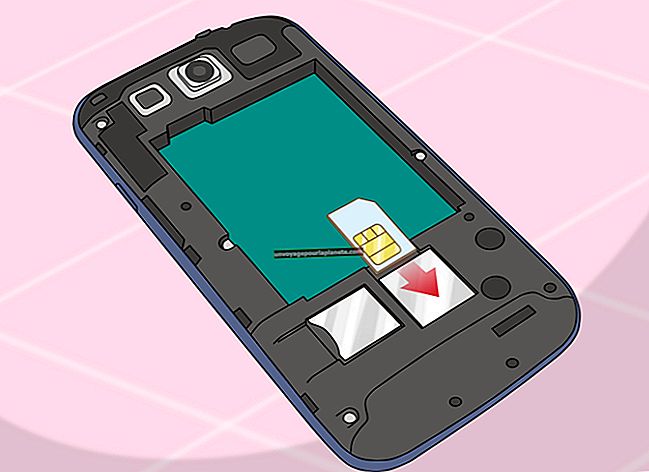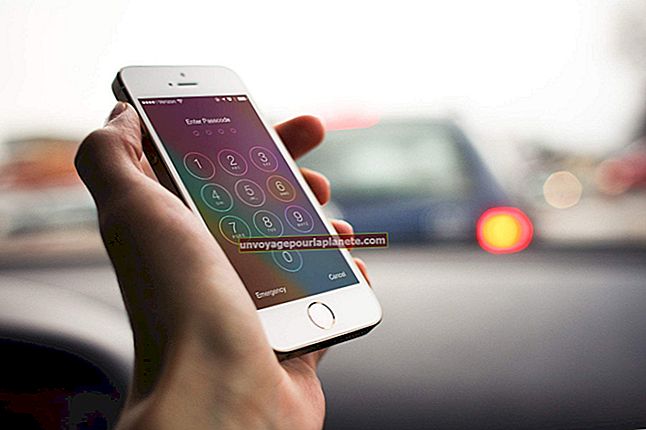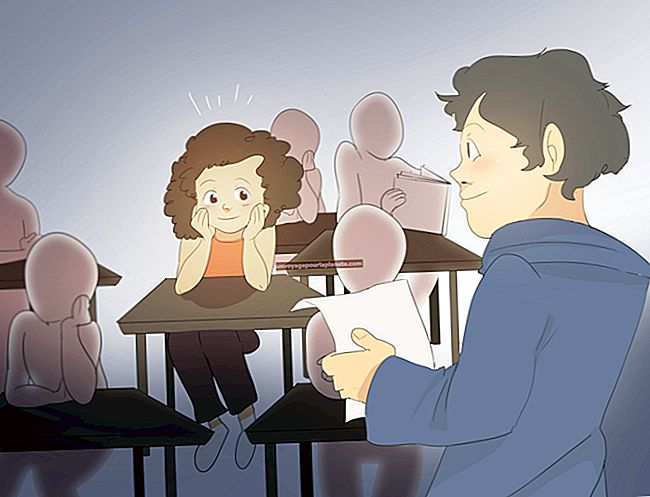Hindi ako Makapagpatakbo ng isang Disk Check sa isang Panlabas na Hard Drive
Ang pagtiyak na ang mga hard drive ng iyong kumpanya ay walang mga error ay makakatulong upang maprotektahan laban sa pagkawala ng mahalagang data. Kung paano ka nagpapatupad ng isang disk check sa isang hard drive ay medyo nagbago sa pagpapakilala ng Windows 8. Ngayon ay hindi gaanong halata kung paano magsagawa ng isang tseke, na humahantong sa ilang mga magtapos na ang pag-andar ay tinanggal. Ngunit maa-access mo pa rin ang utility ng CHKDSK sa pamamagitan ng File Explorer. Kung ang CHKDSK utility ay hindi gumagana, maaari mo ring patakbuhin ang isang disk check sa iyong panlabas na hard drive sa pamamagitan ng Command Prompt.
Paunang Pag-troubleshoot
Bago magpatuloy sa mas advanced na mga solusyon, suriin kung gumagana ang hard drive at kung hindi man nakikipag-usap nang maayos sa computer. Patayin ang hard drive, i-unplug ito mula sa computer, i-plug in muli at ibalik ito. Hintaying makita ng computer na nakakonekta ang hard drive. Buksan ang application ng File Explorer sa iyong computer at mag-double click sa panlabas na hard drive sa listahan ng mga naaalis na imbakan na aparato. Kung maaari mong tingnan ang mga nilalaman ng hard drive sa File Explorer, kung gayon ang hard drive at computer ay maayos na nakikipag-usap.
I-verify ang Mga Setting ng CHKDSK
Dinisenyo muli ng Microsoft kung paano ginaganap ang mga tseke sa disk sa Windows 8. Ang mga disk ay awtomatikong nasusuri habang nasa pamamaraang Awtomatikong Pagpapanatili ng iyong computer. Maaari ka ring magpatakbo ng isang manu-manong tseke sa disk sa isang panlabas na hard drive sa pamamagitan ng utility ng CHKDSK. Upang mailunsad ang utility na ito, i-right click ang drive sa File Explorer at i-click ang "Properties." I-click ang tab na "Mga Tool", at pagkatapos ay i-click ang "Suriin" upang ilunsad ang utility ng CHKDSK, na awtomatikong nagsisimulang i-scan ang drive para sa mga error.
Patakbuhin ang CHKDSK Mula sa Command Prompt
Kung hindi mo maipagpatakbo ang disk check gamit ang karaniwang utility ng CHKDSK, maaari mo itong patakbuhin mula sa Command Prompt. Upang buksan ang Command Prompt, i-type ang "cmd" sa Windows 8 Start screen at i-click ang "Command Prompt." I-type ang sumusunod sa Command Prompt at pindutin ang "Enter" upang patakbuhin ang disk check:
chkdsk / f E:
Palitan ang titik E ng titik na naaayon sa iyong panlabas na hard drive. Kung hindi ka sigurado sa liham na nauugnay sa drive, buksan ang File Explorer at hanapin ang drive sa listahan ng mga naaalis na storage device.
I-format ang Disk Mula sa Command Prompt
Kung pinatakbo mo ang tool na Suriin ang Disk sa Command Prompt at magpasya na nais mong i-format ang drive, magagawa mo rin ito sa pamamagitan ng Command Prompt din. I-back up ang anumang data na nais mong i-save bago magpatuloy. Kapag na-back up na ang lahat ng mahalagang data, ilunsad muli ang Command Prompt, at sa pagkakataong ito ipasok ang sumusunod na utos:
format E: / fs: ntfs
Muli, palitan ang titik E ng titik na naaayon sa iyong panlabas na hard drive. Pindutin ang "Enter" upang simulan ang proseso ng pag-format. Nakasalalay sa bilis at laki ng iyong panlabas na hard drive, ang proseso ng pag-format ay maaaring tumagal ng ilang minuto.