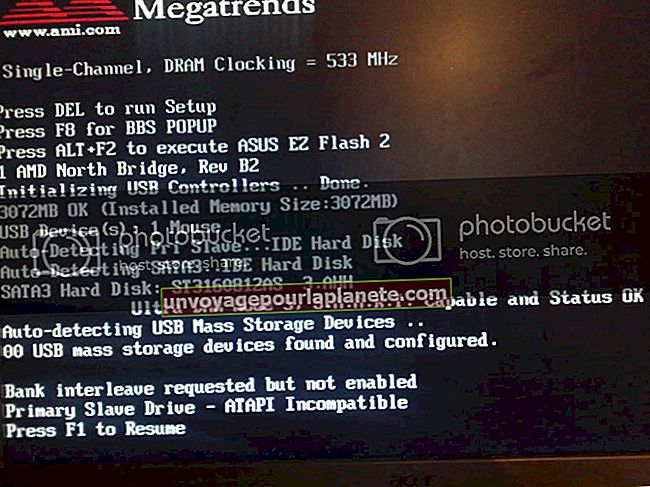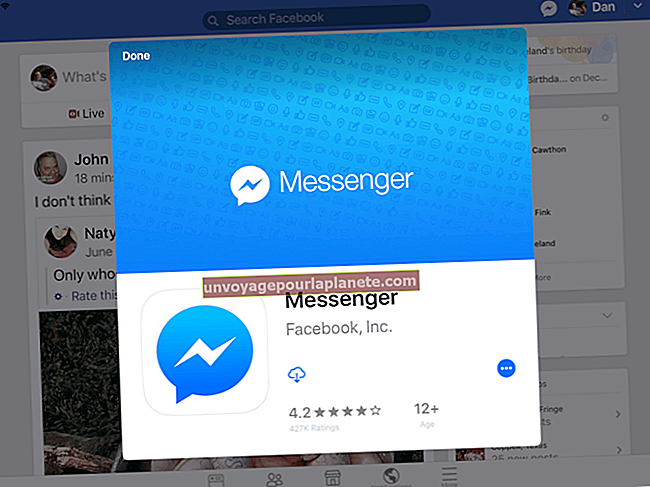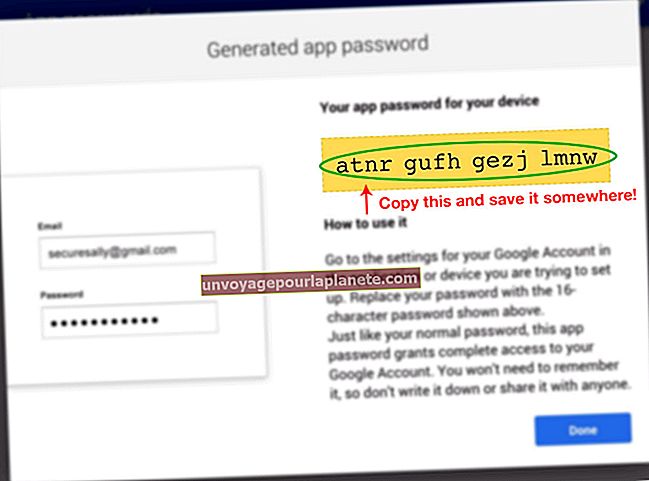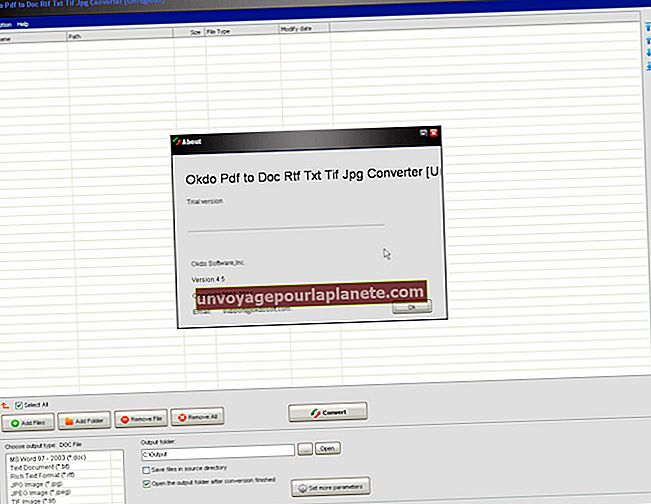Paano Lumipat ng isang WD Passport Mula sa isang Mac sa PC
Hanggang sa 2018, ang Western Digital ay hindi nag-aalok ng kakulangan ng mga panlabas na drive para sa mga computer ng Mac - mula sa My Book Essential hanggang sa My Book Pro at sa My Book Studio, halos 30 mga WD drive ang maganda ang paglalaro sa macOS operating system ng Apple, tulad ng My Passport Studio modelo
Ngunit sa higit sa 262.5 milyong mga PC na naipadala noong 2017, ayon sa data mula sa Statista, mayroong isang magandang pagkakataon na ang iyong Passport Studio ay kakailanganin ding maglaro ng maayos sa isang computer sa Windows. Pagdating sa kakayahang umangkop ng cross-platform, mayroon kang ilang mga pagpipilian para sa pagtawid sa mga stream ng Mac at PC.
Tungkol sa eFAT at FAT32
Narito ang isang bagay na maaaring hindi masabi sa iyo ng Aking Passport for Mac Quick Install Guide: Karaniwang may format ang mga hard drive sa dalawang magkakaibang paraan, isang pag-cater sa Windows at isang pag-cater sa Mac. Gumagana ang mga naka-format na drive na NTFS sa mga computer sa Windows, at gumagana ang mga HFS + drive sa Mac.
Gayunpaman, sa pamamagitan ng pag-format ng iyong My Passport nang magkakaiba, masisiguro mo ang pagiging tugma sa iba't ibang mga iba't ibang paraan. Ang mga hard drive na naka-format sa exFAT o FAT32 ay maaaring mabasa at sumulat ng data sa parehong mga operating system ng Mac at PC, kahit na ang FAT32 ay limitado sa isang 4-gigabyte-per-file na limitasyon sa laki. Ang pag-format ng iyong drive ay magbubura ng lahat ng data nito, kaya tiyaking i-back up ito bago gawin ang pagbabago.
Panlabas na Drive para sa Mac sa Windows 10
Kung nakakuha ka ng isang panlabas na drive ng WD para sa mga platform ng Mac at nais mong gumana ito sa isang Windows 10 PC, ang format na exFAT ang iyong pinakamahusay na mapagpipilian. Upang simulan ang pag-format, ikonekta ang iyong WD Passport sa iyong Mac; pagkatapos buksan ang "Mac HD" at i-click ang "Mga Application," "Mga Utility" at "Disk Utility." Mula sa window ng Paggamit ng Disk, piliin ang Passport hard drive.
Dito, karaniwang makikita mo ang dalawang listahan ng mga pagkahati na magagamit sa drive - piliin ang listahan na pinakamalayo sa kaliwa. I-click ang button na "Burahin" ng Disk Utility; italaga ang drive ng isang pangalan sa patlang na "Pangalan"; pagkatapos ay pindutin ang "Burahin," at i-click ang "Tapos na" kapag ang proseso ng pagbubura ay kumpleto na. Ngayon, i-click ang pindutan na "Paghiwalay" sa tuktok ng Disk Utility at i-click ang "Format." Piliin ang "exFAT" mula sa drop-down na menu na lilitaw at i-click ang "Ilapat" upang mai-format ang drive, na tatagal ng ilang minuto. Kapag kumpleto na ang pag-format at nakakuha ka ng isang mensahe na nagsasabing "Matagumpay ang operasyon," i-click ang "Tapos Na."
Sa Windows 8 at Mas maaga
Ginagamit ng panlabas na drive para sa paglipat ng Mac sa Windows 8 ang built-in na Disk Management software ng Window kaysa sa macOS Disk Utility, ngunit gugustuhin mo ring i-format ang iyong WD Passport bilang isang exFAT drive.
Upang magawa ito, ikonekta ang Passport sa iyong PC, ipasok ang menu ng Start ng Windows 8 at piliin ang "Disk Management." Sa Disk Management app, mag-right click sa drive at piliin ang "Bagong Simpleng Dami ..." mula sa lilitaw na menu. Dinadala nito ang Bagong Simple Volume Wizard. I-click ang pindutang "Susunod" hanggang makarating ka sa window ng "Format Partition" at piliin ang "exFAT" sa ilalim ng "File System" (maaari mo ring baguhin ang pangalan ng drive sa ilalim ng "Volume label" kung nais mo). Tiyaking ang kahon na "Magsagawa ng isang mabilis na format" ay nasuri, at i-click ang "Susunod" kapag handa ka na. I-click ang "Paghiwalay" at pagkatapos ay "Tapusin" upang mai-format ang drive sa isang cross-platform na katugmang mode na exFAT.