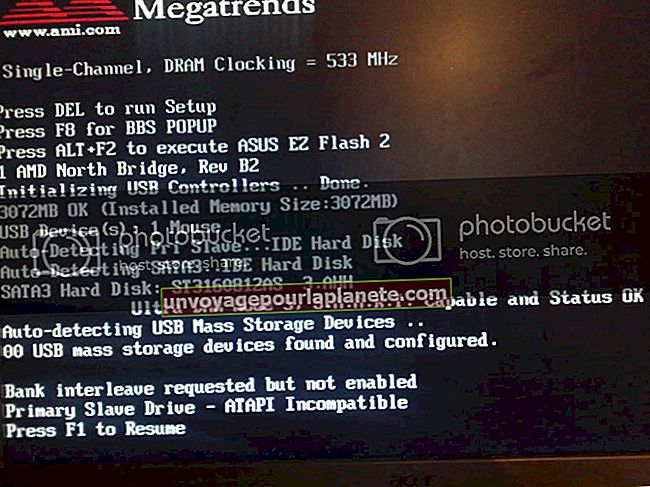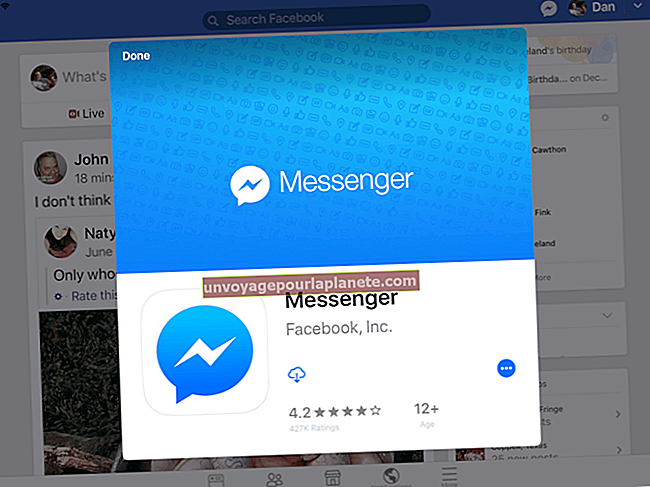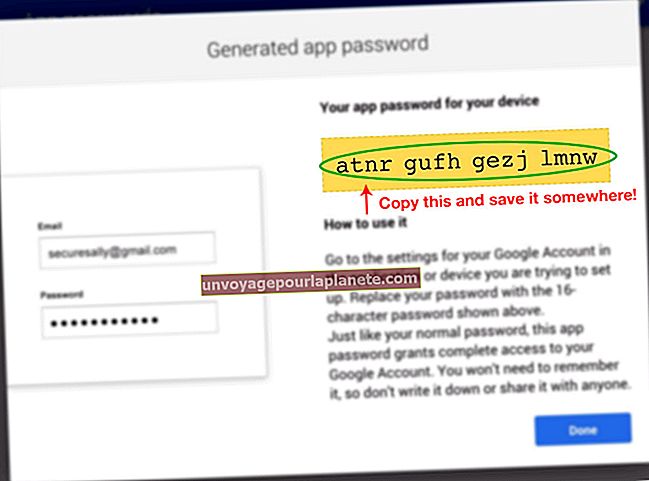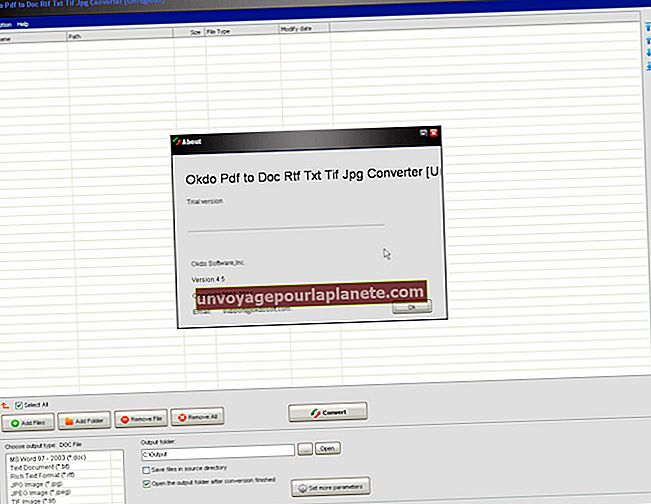Paano Punan ang isang Hugis Sa Isang Imahe sa Illustrator
Maaari mong punan ang anumang hugis na iyong iginuhit sa Adobe Illustrator na may larawan o iba pang imahe sa pamamagitan ng paggamit ng isang clipping mask. Ang mga maskara sa pag-clip ay maaaring mukhang nakalilito kung hindi mo pa nagamit ang tampok na ito dati. Mayroong dalawang mahahalagang bagay na dapat tandaan bago mag-apply ng isang clipping mask. Una, ang hugis ay dapat na nasa itaas ng imahe. Pangalawa, ang hugis at imahe lamang ang maaaring mapili. Kung ang hugis ay nasa ibaba ng imahe, o kung may iba pang mga bagay na napili, hindi gagana ang clipping mask.
1
Ilunsad ang Adobe Illustrator. Lumikha ng isang bagong file sa pamamagitan ng pagpindot sa "Ctrl-N" sa keyboard. Kung mayroon ka nang isang dokumento na naglalaman ng hugis na nais mong punan ng isang imahe, buksan ito sa pamamagitan ng pagpindot sa "Ctrl-O" sa keyboard at laktawan ang Hakbang Tatlong.
2
Piliin ang "Rectangle Tool" mula sa Toolbox. Bilang kahalili, piliin ang "Rounded Rectangle Tool," "Ellipse Tool," "Polygon Tool," o "Star Tool." I-drag ang tool sa buong canvas upang gumuhit ng isang hugis.
3
I-click ang menu na "File" at piliin ang "Lugar." Mag-navigate sa isang imahe sa iyong computer na nais mong gamitin at i-click ang pindutang "Lugar".
4
I-click ang menu na "Bagay" habang ang imahe ay pinili pa rin. I-click ang "Ayusin," pagkatapos "Ipadala paatras" upang ilagay ang imahe sa ilalim ng hugis.
5
I-click ang "Direction Selection Tool" sa Toolbox at i-drag ang mga sulok ng imahe hanggang sa ito ang laki na gusto mo.
6
I-drag ang Direct Selection Tool sa imahe at sa hugis upang pareho silang mapili. Bilang kahalili, kung walang iba pang mga bagay sa canvas, pindutin ang "Ctrl-A" sa keyboard upang piliin ang parehong mga object.
7
I-click ang menu na "Bagay", piliin ang "Clipping Mask" at i-click ang "Gumawa." Ang hugis ay puno ng imahe. Ang anumang bahagi ng imahe na nasa labas ng hugis ay na-clip.