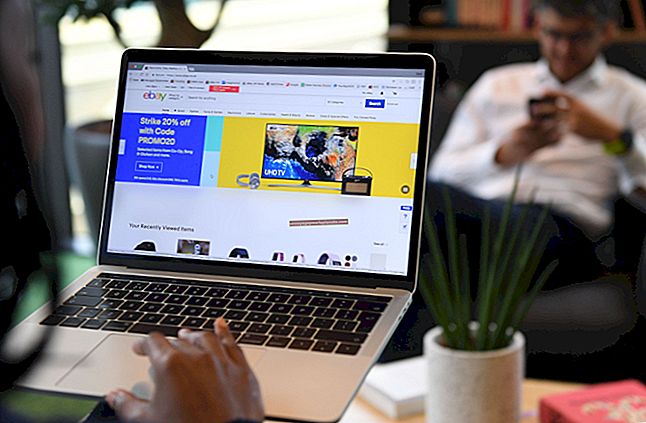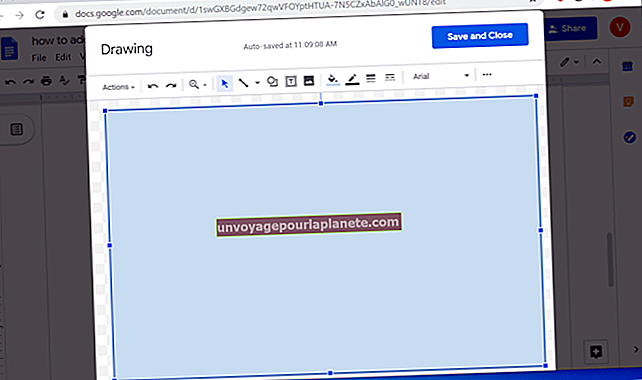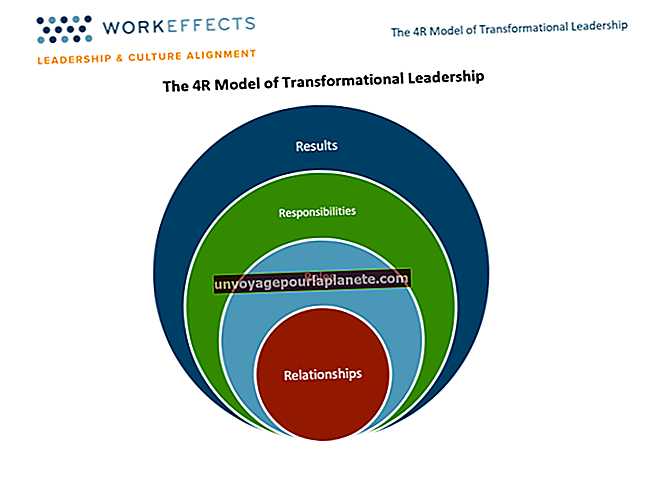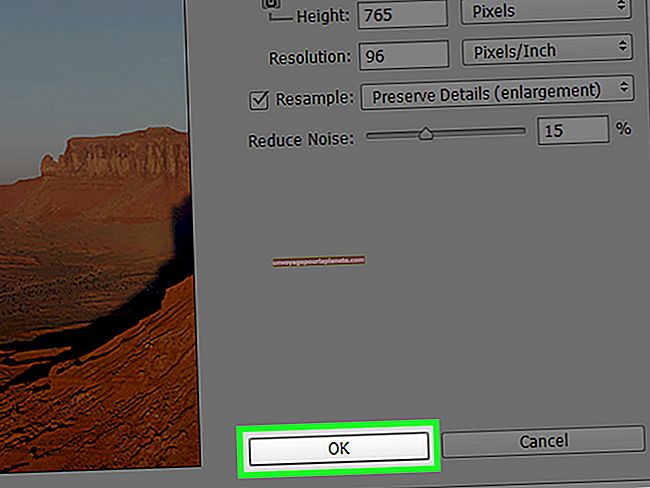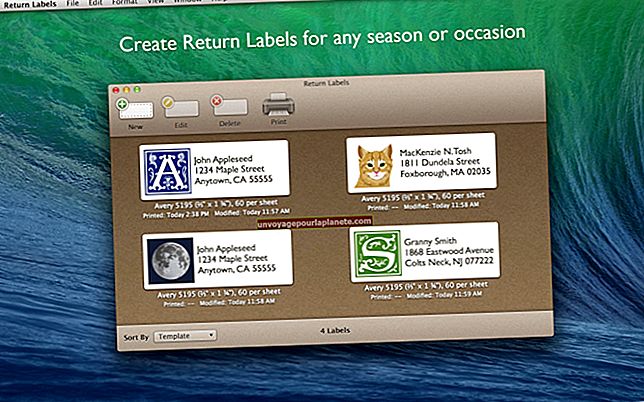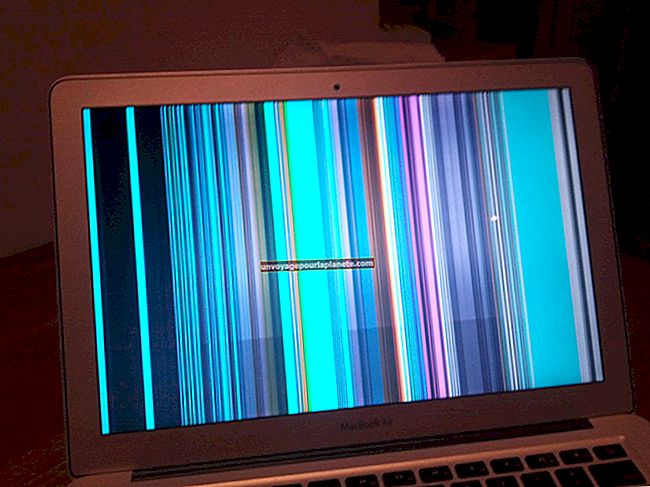Pag-set up ng Skype sa isang MacBook
Ang Skype ay isang libreng application na maaari mong gamitin upang maglagay ng mga libreng boses at video call sa iba pang mga gumagamit ng Skype sa Internet. Matapos ang pag-download at pag-install ng Skype para sa MacBook, i-configure ang mga setting ng audio at video at magsimula sa pagtawag. Magdagdag ng iba pang mga gumagamit ng Skype sa iyong listahan ng mga contact sa Skype at tawagan sila mula sa iyong MacBook, gumagamit man sila ng Mac OS X, Windows, isang mobile phone o anumang iba pang aparato na sumusuporta sa Skype.
Mag-download ng Skype para sa MacBook mula sa website ng Skype sa Skype.com. I-install ito sa pamamagitan ng pagbubukas ng window ng pag-download ng iyong browser at pag-double click sa file na "Skype". I-click ang "Magpatuloy" at pagkatapos ay i-drag at i-drop ang icon ng Skype sa window na lilitaw sa iyong folder na Mga Application.
Ilunsad ang Skype para sa Mac sa pamamagitan ng pag-double click sa icon na "Skype" sa folder ng Mga Application. I-pin ang Skype sa iyong dock sa pamamagitan ng pagpindot sa "Ctrl" at pag-click sa icon na "Skype" sa iyong dock. Ituro ang "Mga Pagpipilian" at piliin ang "Panatilihin sa Dock."
Lumikha ng isang Skype account sa pamamagitan ng pag-click sa pindutang "Lumikha ng Bagong Account" sa lilitaw na window ng Welcome sa Skype. Ibigay ang iyong pangalan at email address at isang username at password ng Skype. Sumasang-ayon sa mga tuntunin ng paggamit sa pamamagitan ng pag-click sa check box at i-click ang pindutang "Lumikha". Kung mayroon ka nang isang account, maaari mong ipasok ang iyong Skype username at password sa welcome screen upang mag-log in.
Magbigay ng personal na impormasyon tulad ng iyong lungsod, bansa, kasarian at isang larawan sa profile sa screen na I-personalize na lilitaw kung lumilikha ka ng isang bagong account. Ginagamit ng Skype ang impormasyong ito upang matulungan ang mga tao na mahanap ka; maaari kang magpasok ng marami o kaunting gusto mo. I-click ang "Tapos na" sa sandaling tapos ka na.
I-click ang logo na "Apple" sa menu bar sa tuktok ng iyong screen. I-click ang "Mga Kagustuhan sa System" at piliin ang "Tunog."
I-click ang tab na "Input" at piliin ang iyong input aparato sa pamamagitan ng pag-click dito. Magsalita sa iyong mikropono upang subukan ang iyong mga setting. Maaari mo ring ayusin ang slider ng Input Volume upang madagdagan ang dami ng iyong mikropono.
I-click ang tab na "Output" at piliin ang iyong output aparato sa pamamagitan ng pag-click dito. I-verify ang slider na "Balanse" ay nakatakda sa gitnang setting, ang aparato ay nababagabag at ang antas ng lakas ng tunog ay naririnig. Isara ang control panel ng Sound pagkatapos mong matapos.
I-click ang menu na "Skype" na lilitaw sa menu bar na may window ng Skype. Piliin ang "Mga Kagustuhan" at i-click ang tab na "Audio / Video" sa tuktok ng window ng mga kagustuhan na lilitaw.
Piliin ang mikropono, speaker at camera gamit ang mga kahon sa pane ng Audio / Video. Magsalita sa mikropono at panoorin ang tagapagpahiwatig ng mikropono upang subukan ito. Ipinapakita rin ng Skype para sa Mac ang video mula sa napiling kamera sa window na ito.
I-click ang menu na "Mga contact" at piliin ang "Magdagdag ng isang Pakikipag-ugnay." Gamitin ang box para sa paghahanap na lilitaw upang makahanap ng isang taong kakilala mo sa kanyang pangalan sa Skype, totoong pangalan o iba pang personal na impormasyon at idagdag siya sa iyong listahan ng mga contact sa Skype.
Maglagay ng tawag sa pamamagitan ng pag-click sa berdeng pindutang "Tumawag" sa kanan ng pangalan ng isang tao sa iyong listahan ng contact.