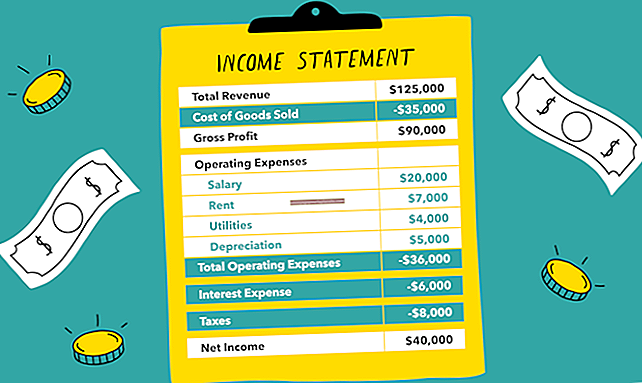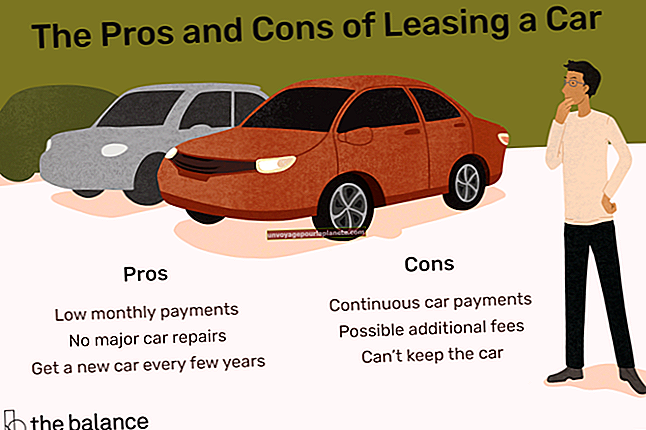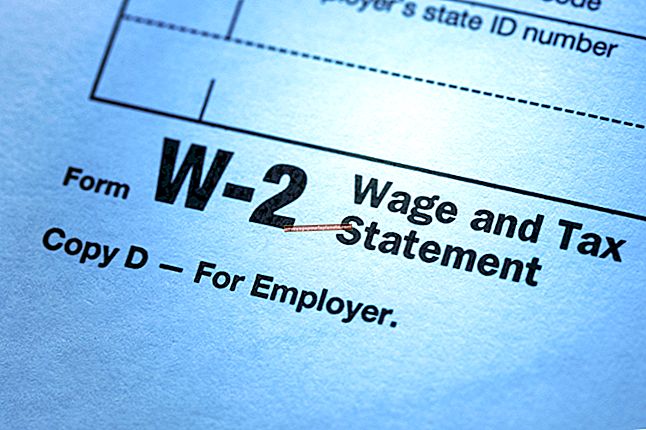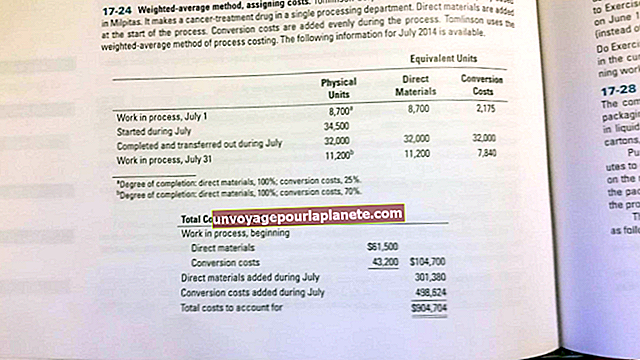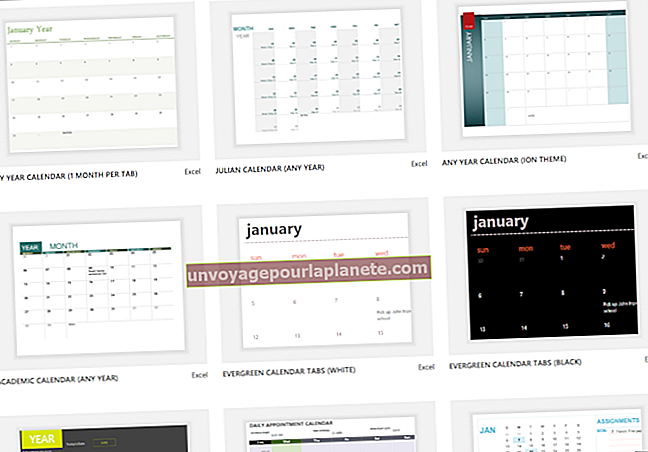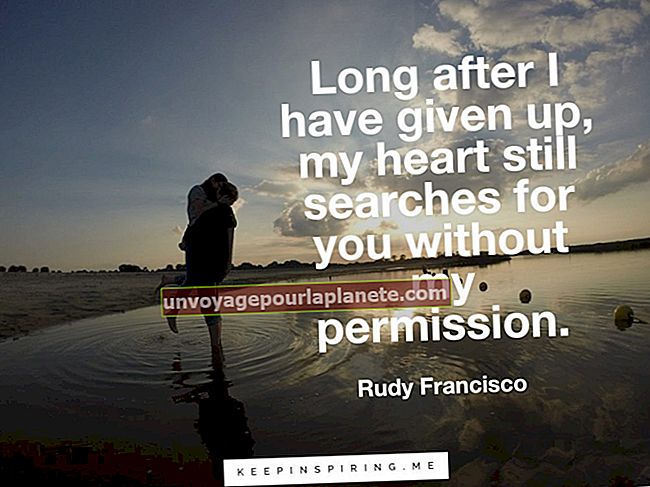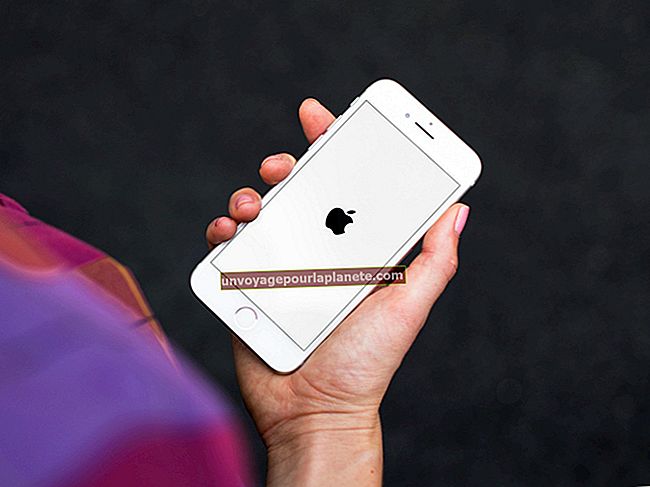Paano Gumawa ng Mga Grap Sa Microsoft Word 2010
Upang makagawa ng isang graph gamit ang Microsoft Word 2010, gumamit ng isang shortcut na magdadala sa iyo mismo sa pagpapaandar ng disenyo ng tsart ng Excel. Sa pamamagitan ng isang simpleng pop-up window sa Word, hindi mo na kailangang lumayo mula sa iyong dokumento upang gumawa ng mga pasadyang grap. Lahat ng kailangan mo ay nasa loob ng Word 2010, kasama ang kakayahang gumawa at mag-update ng mga graph kung nagbago ang iyong data.
1
Buksan ang Microsoft Word, i-click ang tab na "Ipasok", at pagkatapos ay i-click ang pindutang "Tsart" sa seksyon ng Mga Ilustrasyon ng laso.
2
Piliin ang iyong ginustong uri ng grap, tulad ng isang pie. Mag-scroll sa seksyong iyon ng window, at pagkatapos ay pumili mula sa iba't ibang uri ng mga graphic, tulad ng "Sumabog na pie sa 3-D." I-click ang "OK" upang ipasok ng Word ang grap sa iyong dokumento sa Word at i-pop up ang window na "Tsart sa Microsoft Word - Microsoft Excel". Kung gumagamit ka ng maraming mga monitor, maaaring maging kapaki-pakinabang na ilipat ang window ng Excel sa isang pangalawang screen.
3
Suriin ang generic na tsart na ipinasok sa pahina ng Word. Ang grap ay kumukuha lamang ng data mula sa generic na Excel spreadsheet, na naghihintay sa iyong mga pagbabago.
4
Mag-click sa mga cell sa spreadsheet ng Excel at i-type ang tamang data para sa tsart ng Word. Kung, halimbawa, ang pamagat ng generic na Excel pop-up ay "Sales," mag-click sa Sales cell at i-type ang tamang pamagat para sa iyong tsart ng Word. Mag-click sa mga kahon ng data at i-type ang naaangkop na data upang maipakita sa grap ang iyong tunay na mga numero. Tandaan na habang nagta-type at nagbabago ng anupaman sa spreadsheet ng Excel, awtomatikong nag-a-update ang graph ng Word. Hindi mo kailangang manu-manong gumawa ng anumang bagay sa grap.
5
Magdagdag ng karagdagang data sa spreadsheet ng Excel ayon sa ninanais, baguhin ang mga pangalan ng label at axis, i-type ang mayroon nang data at gumawa ng anumang iba pang mga pag-edit upang magawa ang Word graph ayon sa gusto mo. Isara ang window ng Excel. Upang mai-edit muli ang data ng graph, i-double click ang graph upang muling buksan ang window ng Excel, o i-click ang pindutang "I-edit ang Data" sa laso ng tab na Mga Tool ng Chart.
6
Suriin ang mga pagpipilian sa tab na Mga Tool ng Word Chart. Tandaan na upang makita ang tab na ito, dapat na na-click ang tsart, o napili. Mag-scroll sa seksyon ng Mga Estilo ng Tsart sa laso; dito maaari mong baguhin ang mga default na kulay ng grap.
7
I-click ang mga pagpipilian sa Mga Layout ng Tsart upang magdagdag ng mga porsyento at iba pang mga pagtatalaga ng numero sa tsart. Ang mga pagpipilian dito ay nakasalalay sa parehong iyong data at napili ang uri ng tsart. Upang baguhin ang tsart, tulad ng mula sa isang pie sa isang bar graph, i-click ang pindutang "Baguhin ang Uri ng Tsart" sa laso.