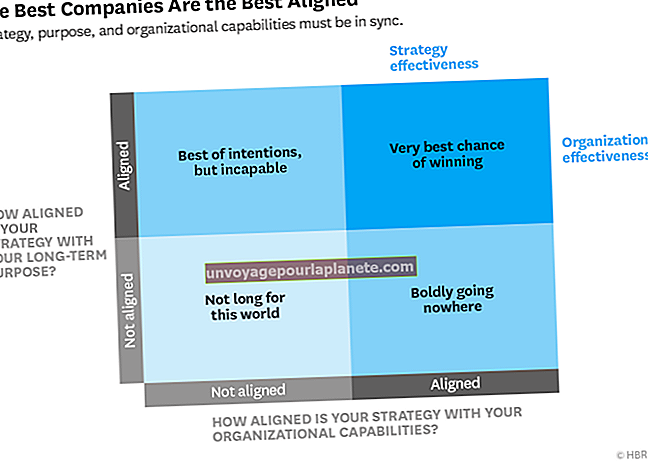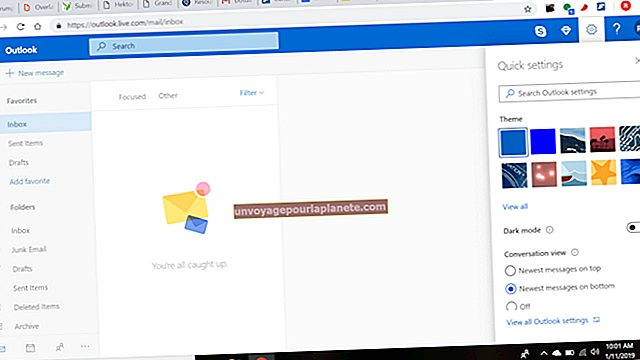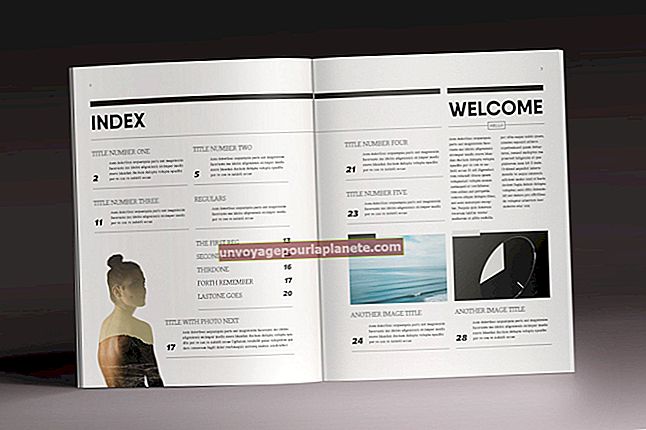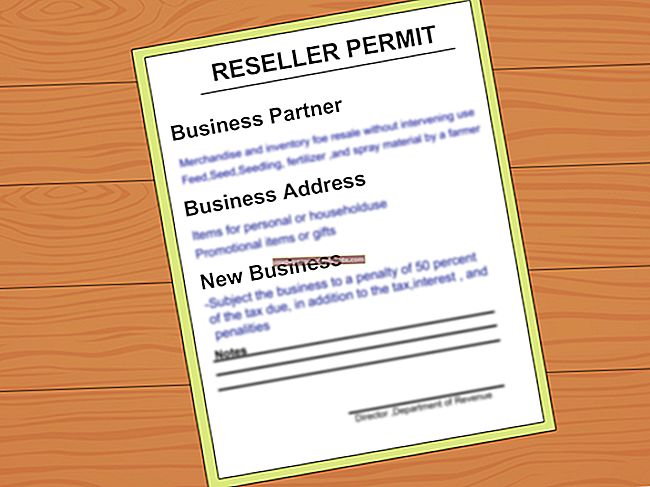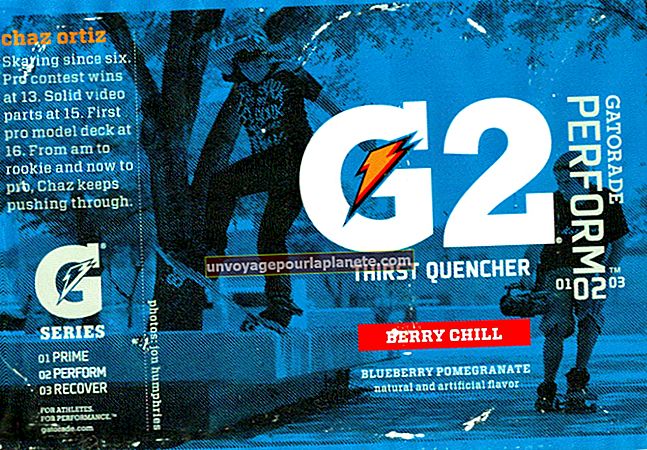Paano Pagsamahin ang Mga Dokumento ng Salita at Panatilihin ang Iba't ibang Mga Header
Kapag nagtatrabaho ka sa isang nakikipagtulungan na dokumento kung saan nag-ambag ang magkakaibang mga miyembro ng koponan ng magkakahiwalay na mga seksyon o mga kabanata upang pagsamahin sa paglaon, pinapayagan ka ng Microsoft Word na mapanatili ang impormasyon ng header mula sa bawat isa sa magkakahiwalay na mga file sa pamamagitan ng paggamit ng mga break ng seksyon. Hindi tulad ng mga break ng pahina, na lumilikha ng isang bagong pahina para sa nilalaman, ang mga break ng seksyon ay maraming layunin. Maaari silang magsilbing mga break ng pahina kung kinakailangan, ngunit ang kanilang pangunahing layunin ay paghiwalayin ang isang solong dokumento sa maraming mga lugar, bawat isa ay may sariling mga panuntunan sa layout ng pahina at impormasyon ng header / footer, tulad ng mga numero ng pahina.
Bagong Pag-setup ng File
Buksan ang dokumento ng Microsoft Word na naglalaman ng nilalaman para sa simula ng iyong pinagsamang dokumento. Piliin ang "I-save Bilang" mula sa tab na File upang lumikha ng isang bagong file para sa pinagsamang dokumento. I-click ang iyong mouse sa dulo ng dokumento at pindutin ang "Enter" upang magdagdag ng isang blangko na linya.
Itakda ang Estilo
I-click ang tab na "Layout ng Pahina", pagkatapos ay piliin ang utos na "Mga Pag-break" sa panel ng Pag-set up ng Pahina. Piliin ang "Mga Pagsira sa Seksyon, Susunod na Pahina" mula sa lilitaw na menu na lilitaw. I-click ang tab na "Ipasok". Sa panel ng Teksto hanapin ang utos na "Bagay". I-click ang maliit na tatsulok sa kanan ng pindutan ng Bagay upang ma-access ang isang menu ng mga sub-command. Piliin ang "Text mula sa File ..." at piliin ang dokumento ng Word na dapat sumunod sa iyong pinagsamang dokumento.
Tapusin ang Mga Setting
Magpatuloy sa paraang ito, pagdaragdag ng isang seksyon ng putol sa ilalim ng kasalukuyang dokumento at paggamit ng Ipasok ang Teksto Mula sa utos ng File upang idagdag ang susunod na file, para sa maraming mga indibidwal na mga file na kailangan mong pagsamahin sa isang dokumento.
Tip
I-double click ang lugar ng header sa anumang pahina ng pinagsamang dokumento at i-click ang mga button na "Susunod na Seksyon" o "Naunang Seksyon" sa tab na Header at Footer Tools upang ilipat ang mga header ng iba't ibang mga dokumento upang mapatunayan na ang mga ito ay tama.
Kung magdagdag ka ng isang bagong dokumento sa pinagsamang dokumento na walang sariling impormasyon ng header, magli-link ito sa header ng nakaraang seksyon at gagamitin ang impormasyong header na iyon. Upang alisin ang isang hindi ginustong, naka-link na header, i-double click ang header at i-click ang orange na "Link sa Nakaraan" na pindutan sa tab na Header at Footer Tools upang i-off ang link sa pagitan ng dalawang seksyon. Ngayon ay maaari mong tanggalin ang teksto mula sa lugar ng header ng bagong idinagdag na dokumento kaya blangko itong muli.
Babala
Sa tab na Ipasok, huwag i-click ang utos na "Bagay" na utos mismo o isang kahon ng dayalogo ang magbubukas ng mga pag-aalok ng mga uri ng mga bagay upang ipasok na hindi kasama ang mga file ng Word. Kailangan mong i-access ang drop-down na menu sa tabi ng pindutan ng Bagay upang makita ang pagpipiliang "Teksto mula sa File".
Ang mga break ng seksyon ay ang susi sa pagpapanatiling buo ng mga header kapag nagsingit ka ng isang dokumento. Kung gagamit ka ng isang page break sa halip, aalisin ng Word ang mga header mula sa ipinasok na file.