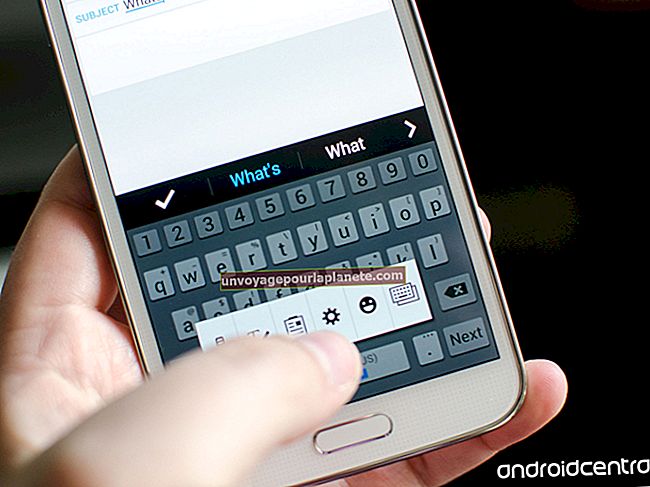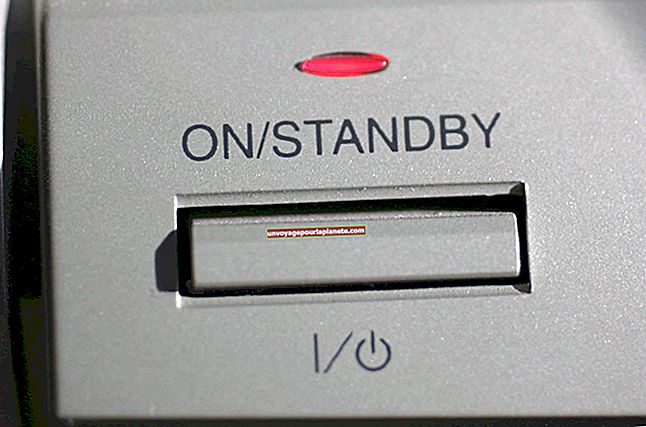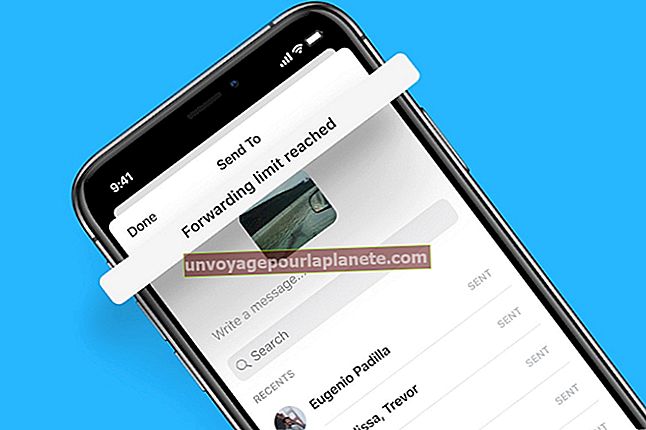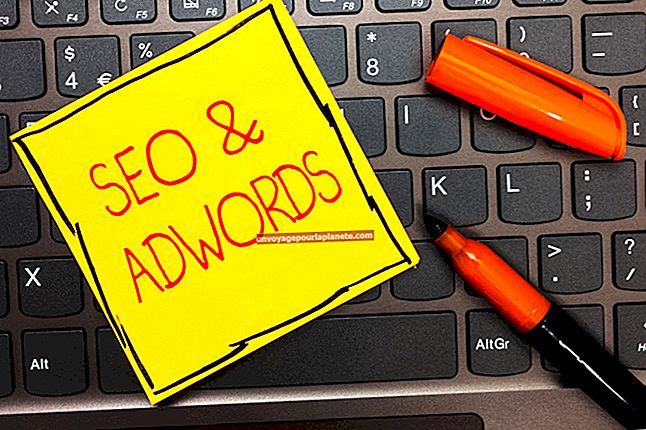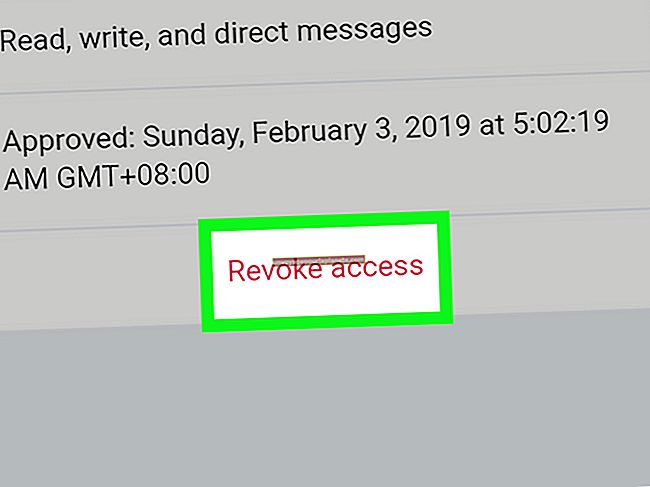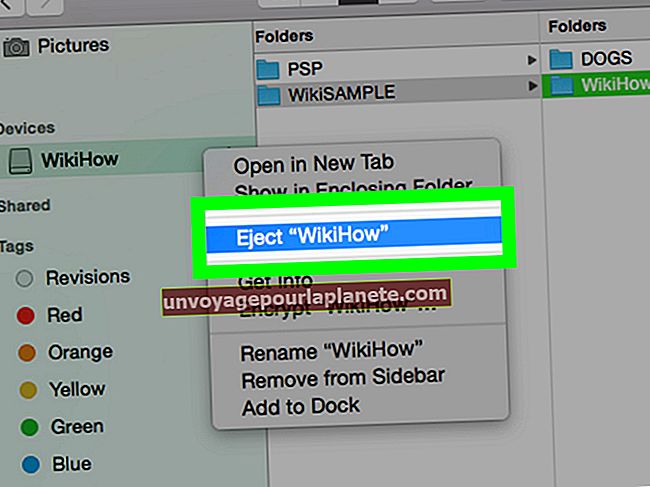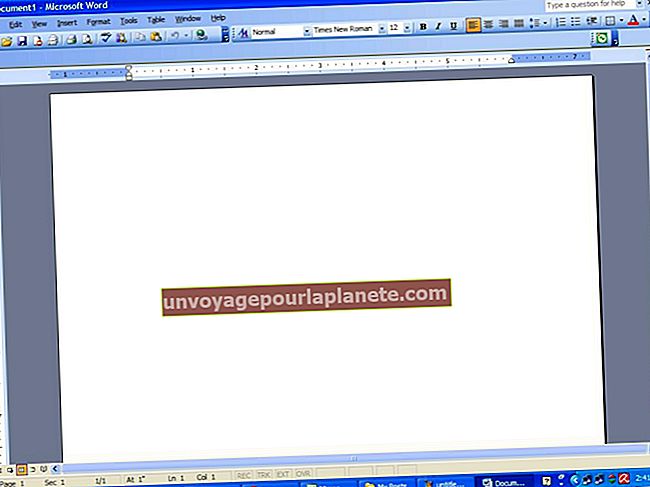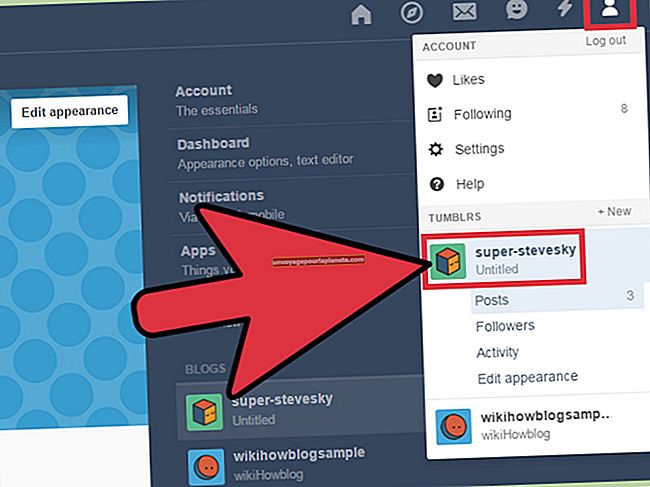Paano Mag-scale Nang Walang Distortion sa Photoshop
Kapag mayroon kang isang digital na imahe, karaniwang mayroon itong isang partikular na ratio ng pahalang na laki nito sa patayong laki na kilala bilang ratio ng aspeto. Ang ilang mga format ng mga imahe ay may partikular na karaniwang mga ratios. Kung susubukan mong sukatin ang isang imahe nang pahalang o patayo nang hindi pinapanatili ang ratio na pareho, ang imahe ay maaaring magmukhang nakaunat at napangit. Kung gumagamit ka ng Photoshop, maaari kang magkaroon ng pagbabago ng laki sa Photoshop ng imahe at panatilihin ang ratio ng aspeto upang maiwasan ang pagbaluktot. Kadalasang kapaki-pakinabang na gumamit ng mga karaniwang ratio ng aspeto para sa iba't ibang mga aplikasyon sa negosyo.
Pag-unawa sa Mga Ratio ng Aspeto
Teknikal ang tunog ng aspeto ng isang imahe, ngunit ito lamang ang lapad ng imahe na hinati ng taas. Maaari mong gamitin ang lapad at taas sa mga pixel, pulgada, sentimetro o ibang unit na iyong pinili hangga't ginagamit mo ang parehong yunit para sa bawat pagsukat. Halimbawa, ang ratio ng aspeto para sa isang limang pulgada ng tatlong pulgada ay 5:3, na pareho din para sa a 500 pixel ng 300 pixel na imahe. Karaniwan silang nakasulat sa format na iyon, na may lapad na pinaghihiwalay ng taas mula sa isang colon at karaniwang binabaan sa pinakamababang denominator.
Para sa iyong sariling gawa sa potograpiya at imahe, malaya kang pumili ng anumang aspeto ng ratio na nais mo, ngunit kung nagpaplano kang mag-print ng isang imahe o mai-post ito sa online madalas na kapaki-pakinabang na magkaroon ito sa ilang mga karaniwang format. Halimbawa, maraming mga site ang gumagamit ng mga larawan ng preview ng thumbnail na may a 1: 1 aspeto ng ratio, maraming naka-print na larawan ang nasa a 3: 2 ratio.
Ang mga elektronikong pagpapakita ay madalas na gumagamit ng alinman sa 4: 3 ratio para sa tradisyunal na software sa telebisyon at computer, tulad ng dati-karaniwang 640 pixel x 480 pixel at ang 1024 pixel x 768 pixel mga resolusyon sa screen, o ang 16:9 ginagamit ang ratio sa mas modernong mga widescreen na telebisyon at monitor.
Baguhin ang laki ng Larawan sa Photoshop
Madaling baguhin ang laki ng isang larawan sa Adobe Photoshop. Una, gamitin ang "File" menu "Buksan " utos na mag-navigate sa imahe sa iyong computer at i-load ito sa Photoshop.
Pagkatapos, i-click ang "Larawan " menu at i-click "Laki ng Larawan."Dapat mong makita ang isang kahon ng pag-uusap na nagpapakita ng kasalukuyang mga sukat ng imahe sa mga pixel. Hindi malinaw na nakalista ang ratio ng aspeto, ngunit kung nais mong kalkulahin ito para sa iyong sarili, maaari mong hatiin ang lapad ng taas sa pamamagitan ng kamay o sa isang calculator.
Upang mapalaki ng Photoshop ang imahe nang hindi binabago ang ratio ng aspeto at ginagawa itong lumitaw na naka-stretch, siguraduhin na ang pagpipilian upang "pigilan ang mga proporsyon" ay pinagana. Nakasalalay sa iyong bersyon ng Photoshop, maaaring ito ay isang checkbox na may mga aktwal na salitang "pinipigilan ang mga sukat" o maaaring ito ay isang icon ng isang link ng chain, na nagpapahiwatig na ang lapad at taas ay mananatiling magkakaugnay. Dapat itong makatulong Baguhin ang laki ng Photoshop ng imahe nang walang pagbaluktot.
Pagkatapos, gamitin ang taas o lapad na text box upang ipasok ang bagong taas o lapad na gusto mo para sa imahe. Ang iba pang dimensyon ay awtomatikong maa-update sa kung anuman ang bilang na nagpapanatili ng parehong ratio ng aspeto. Tingnan ang imahe sa preview mode upang matiyak na ayon sa gusto mo, at pagkatapos ay mag-click "OK."
Pag-unawa sa System ng Resampling ng Photoshop
Kung kukuha ka ng larawan sa isang partikular na resolusyon, mayroong isang tiyak na bilang ng mga pixel, o mga punto ng partikular na kulay, sa loob ng imahe. Kung susubukan mong palakihin ang larawan na masyadong malayo sa orihinal na sukat nito, ang Photoshop at iba pang mga programa ay epektibo na mag-iiwan ng puwang sa pagitan ng mga pixel na ito, dahil walang impormasyon tungkol sa kung ano ang hitsura ng imahe na mas malapit, at maaari nitong ipakilala ang kalabuan at pagkabara sa imahe
Kung mayroon kang Nag-scale ang Photoshop ng isang imahe at pansinin ang nangyayari, maaari kang mag-eksperimento sa mga tool sa muling pagsasaayos ng Photoshop upang subukang mapagaan ang problemang ito. Gumagamit ang muling pag-resample ng iba't ibang mga diskarte sa matematika upang mabisang matantya kung ano ang dapat magmukhang mga bagong pixel habang ang larawan ay nakaunat upang mas kaunting pagbaluktot. Tandaan na maaaring hindi tumpak na masasalamin nito kung ano talaga ang mas malapit na hitsura ng mga bagay sa larawan, at maaaring hindi nito mabura ang lahat ng pagbaluktot.
Upang subukang muling baguhin, lagyan ng check ang checkbox na "I-resample ang imahe" sa kahon ng dialogo na "Baguhin ang Laki ng Imahe". Gumamit ng default na paraan ng muling pagsasama ng Photoshop o, kung hindi ito gumana sa iyong kasiyahan, subukan ang iba pa mula sa dropdown box. Tiyaking mapanatili ang isang orihinal na kopya ng iyong imahe kung sakaling magpasya kang hindi ka nasiyahan sa resulta. Ang magkakaibang mga pagpipilian ay kumakatawan sa iba't ibang mga matematika na algorithm para sa pagpuno ng nawawalang impormasyon sa imahe, at ang ilan ay mas mahusay na gumagana kaysa sa iba para sa iba't ibang mga imahe.
Pag-crop ng isang Imahe sa Photoshop
Ang isa pang paraan upang baguhin ang laki ang isang imahe ay ang tunay na alisin ang nilalaman mula sa isa o higit pang mga panig nito. Ang prosesong ito ay tinatawag na cropping, at sinusuportahan din ito ng Photoshop.
Upang mag-crop ng isang imahe, piliin ang "ani" tool sa menu ng mga tool ng Photoshop. Para itong pamutol ng papel. Bilang default, karaniwang i-crop ng Photoshop ang iyong imahe sa isa pang laki na parehong ratio ng aspeto ng iyong orihinal na imahe, ngunit maaari mo itong ayusin. Upang magawa ito, gamitin ang drop-down na menu sa tabi ng "Mga Pagpipilian sa Tool" panel upang piliin ang "Wala restriksyon"sa halip na" Gumamit ng Photo Ratio. "
Pagkatapos, i-click ang iyong mouse sa imahe at i-drag ang tool sa bahagi ng imahe na nais mong panatilihin. Bitawan ang iyong mouse. Kung kailangan mong ayusin ang isang gilid o iba pa sa cropping box, na ipapakita sa imahe, i-drag ito gamit ang iyong mouse. Maaari mo ring manu-manong ayusin ang mga sukat gamit ang panel ng Mga Pagpipilian sa Tool.
Kapag nasiyahan ka sa iyong na-crop, i-click ang berde "Pangako" pindutan o i-double click ang na-crop na lugar. Kung nais mong kanselahin ang pagpapatakbo ng pag-crop, sa halip ay i-click ang pula "Kanselahin" pindutan o pindutin ang "Esc" susi sa iyong keyboard. Malamang na gugustuhin mong panatilihin at i-back up ang isang kopya ng iyong orihinal na larawan bago ka magsimulang mag-edit kung sakaling nais mong gumawa ng mga pagbabago sa paglaon.
Paghanap ng Tamang Sukat ng Imahe
Kung hindi ka sigurado kung anong laki ng imahe ang nais mong gamitin, pag-isipan kung saan at paano ipapakita ang imahe. Kung ito ay magiging isang personal o website ng negosyo, tingnan kung ang disenyo ay may sapat na puwang para sa imahe at kung anong laki ang kakailanganin nito.
Kung gagamitin mo ito sa isang platform ng social media o isang online advertising system, suriin sa kumpanya kung saan nilikha ang sistemang iyon tingnan kung mayroong isang inirekumendang laki at resolusyon para sa imahe. Kung mag-upload ka ng isang larawan na maling laki, maaaring magmukhang masyadong malaki o maliit o maaaring lumitaw na baluktot o awtomatikong na-crop.
Kung Wala kang Photoshop
Kung wala kang access sa Adobe Photoshop, maaari mo pa ring baguhin ang laki at i-crop ang mga imahe na may iba't ibang mga tool.
Sa Microsoft Windows, maaari mong i-crop at baguhin ang laki ng isang larawan gamit ang Microsoft Paint, isang libreng tool na kasama sa operating system. Katulad nito, sa Apple macOS, maaari mong gamitin ang Preview ng Apple, na kasama rin ng operating system. Iba iba Linux Ang mga pamamahagi ay nagsasama ng iba't ibang mga tool sa pag-edit ng larawan sa Linux, kasama ang tanyag na programang open source na tinatawag na Gimp.
Kung gumagamit ka ng isang smart phone, maaari kang makahanap ng maraming libre at bayad na mga app sa iyong tindahan ng aplikasyon ng telepono na maaaring mag-crop at sukatin ang mga imahe. Maraming mga tool sa online na maaari mong gamitin nang libre sa iyong telepono o computer, kung nais mong i-upload ang imahe sa isang third-party server. Maaaring hindi mo nais na gumamit ng mga naturang tool na may pribado o sensitibong mga imahe, syempre.