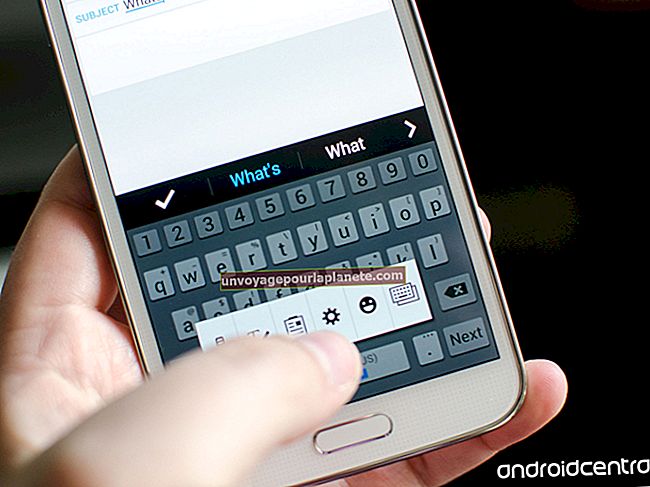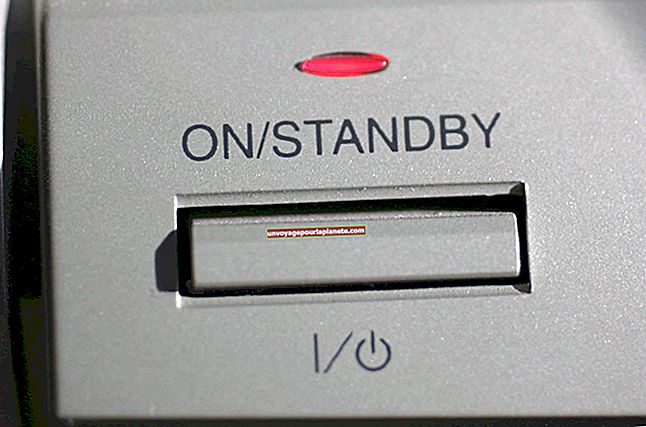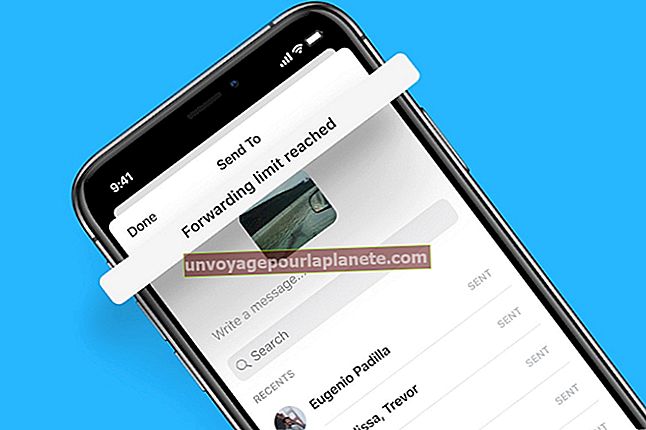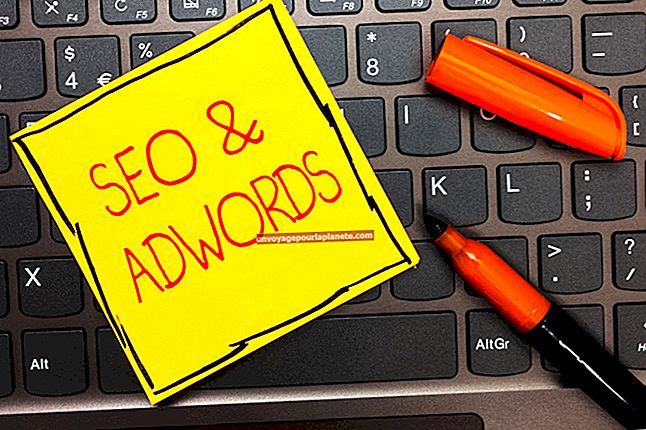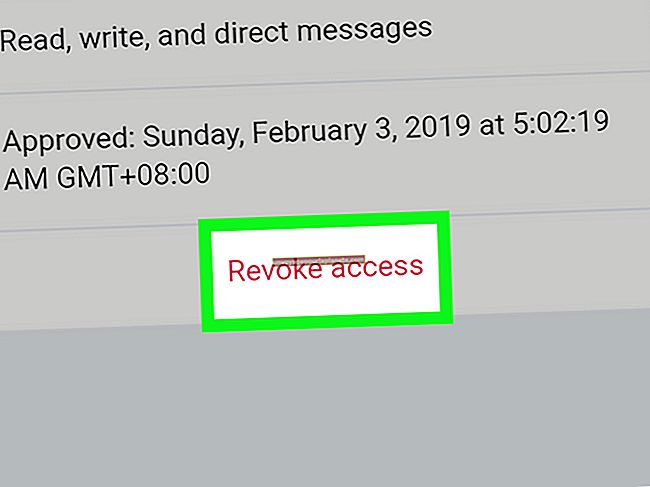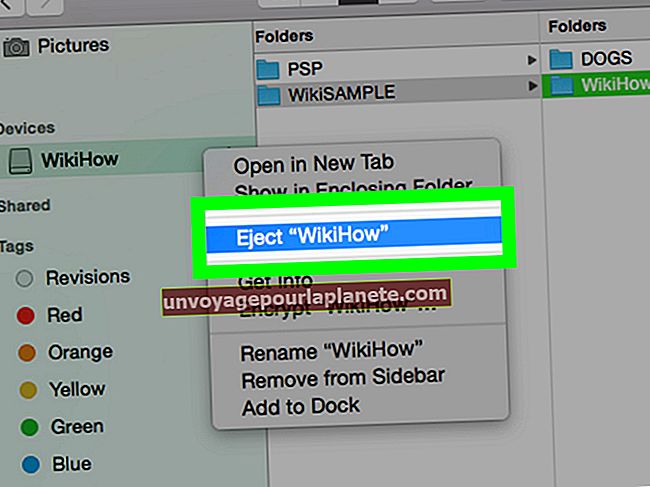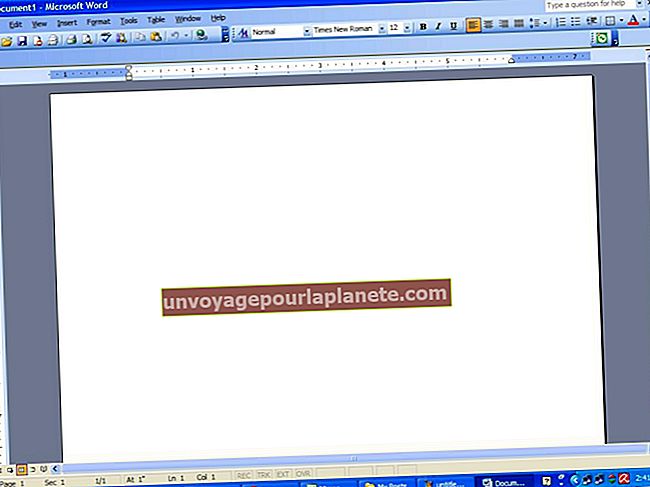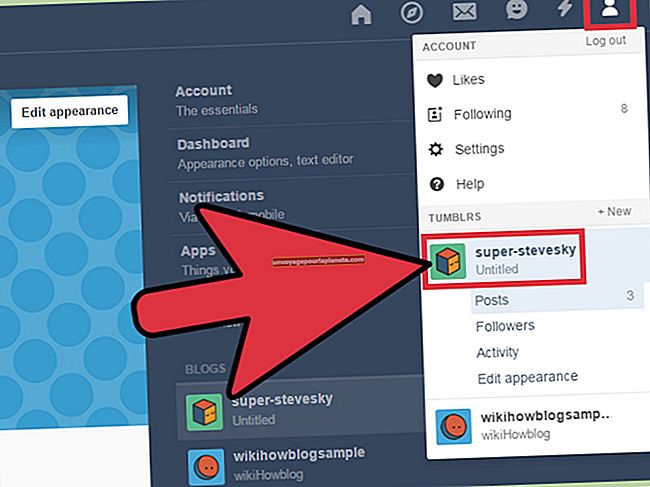Paano Sumali sa Mga Pagtatapos ng Linya sa Mga Linya sa Adobe Illustrator
Ang mga graphic graphic ng Adobe Illustrator ay may dalawang pangunahing uri: bukas at saradong mga hugis. Ang mga tuwid na linya, s-curve, squiggles at bahagyang ellipses ay nahuhulog sa bukas na kategorya. Ang mga bilog, parihaba at hindi regular na mga polygon lahat ay bumubuo ng saradong mga hugis. Dahil pinapayagan ng mga saradong hugis ang mga tampok na hindi magagamit ng mga bukas na hugis, tulad ng mga pagpuno at stroke na nakahanay sa loob o labas ng hangganan ng landas, maaari mong hilingin na isara ang isang bukas na hugis upang gawin itong mas maraming nalalaman.
Pagguhit ng mga Bukas na Hugis
Ang mga tool sa pagguhit ng Adobe Illustrator ay may kasamang mga pagpipilian na gumuhit ng mga bukas na hugis bilang default. Ang Pen, Pencil, Brush, Line Segment, Arc at Spiral na mga tool ay nabibilang sa kategoryang ito. Upang makabuo ng mga saradong hugis gamit ang anuman sa mga tool na ito maliban sa Panulat, dapat mong piliin ang mga bukas na puntos ng angkla sa mga dulo ng tuwid o hubog na mga linya at gamitin ang Sumali sa utos ng Illustrator upang ikonekta ang mga linya sa isang saradong hugis. Maaari mong ikonekta ang mga bukas na hugis sa pamamagitan ng pag-superimpose ng dalawang bukas na mga puntos ng anchor, o sa pamamagitan ng pagpapahintulot sa Adobe Illustrator na magdagdag ng isang pagkakakonekta na linya ng linya sa pagitan ng dalawang linya na ang mga dulo ay hindi nag-tutugma.
Pagguhit ng Mga Saradong Hugis
Rectangle ng Adobe Illustrator, Rounded Rectangle, Ellipse, Polygon at Star na mga tool na gumuhit ng saradong mga hugis. Maaari mong tukuyin ang mga sukat ng kanilang output bago mo iguhit o baguhin ang mga ito, pagkatapos mong lumikha ng mga hugis gamit ang mga tool na ito. Maliban kung buksan mo ang mga graphic na ito na bukas, gumuhit ka ng saradong mga hugis tuwing gagamitin mo ang mga pagpipiliang ito sa pagguhit. Upang makabuo ng mga kumplikadong hugis, maaari mong gamitin ang mga pagpapatakbo ng Pathfinder ng Illustrator upang pagsamahin ang pangunahing mga geometric. Maaari ka ring magdagdag ng mga anchor point sa mga hugis na ito upang gawing mas madali itong muling ihugis ang mga ito sa mga lokasyon maliban sa kanilang mga default na sulok at contour.
Mga Koneksyon sa Panulat
Kasabay ng paggamit ng Sumali na utos upang ikonekta ang mga linya, maaari kang kumonekta habang gumuhit ka sa pamamagitan ng paggamit ng tool na Panulat. Habang nag-click ka - upang lumikha ng mga puntos ng sulok na may mga anggulong linya na nagmumula mula sa kanila - o mag-click at i-drag upang lumikha ng mga bezier curve, maaari kang gumana sa paligid ng perimeter ng isang hugis na nais mong isara. Kapag naabot mo ang punto kung saan malapit ka nang mag-click sa unang puntong iginuhit mo, sa gayong pagsara ng iyong hugis, ang iyong cursor ng tool ay nagpapakita ng isang bukas na bilog sa tabi nito, binabalaan ka na ang iyong susunod na pag-click ay nagsasara ng iyong landas.
Iba pang mga Sali
Kung gumuhit ka ng dalawa o higit pang mga hugis - sarado o bukas - at ilipat ang mga ito upang hindi bababa sa bahagi ng bawat kasinungalingan sa tuktok ng iba, maaari mong gamitin ang mga pagpapatakbo ng Pathfinder ng Adobe Illustrator upang pagsamahin ang iyong mga hugis sa isang saradong daanan. Gayundin, maaari kang pumili ng isang bukas na landas at mag-isyu ng isang Sumali na utos upang ikonekta ang mga bukas na dulo ng iyong hugis, isara ang mga ito sa isang linya ng pagkonekta. Makakatagpo ka ng mga limitasyon sa iyong kakayahang pagsali sa mga hugis nang magkasama, subalit. Halimbawa, hindi ka makakasali sa higit sa dalawang mga anchor point, at hindi mo magagamit ang mga pagpapatakbo ng Pathfinder upang sumali sa mga hugis mula sa iba't ibang mga pangkat.