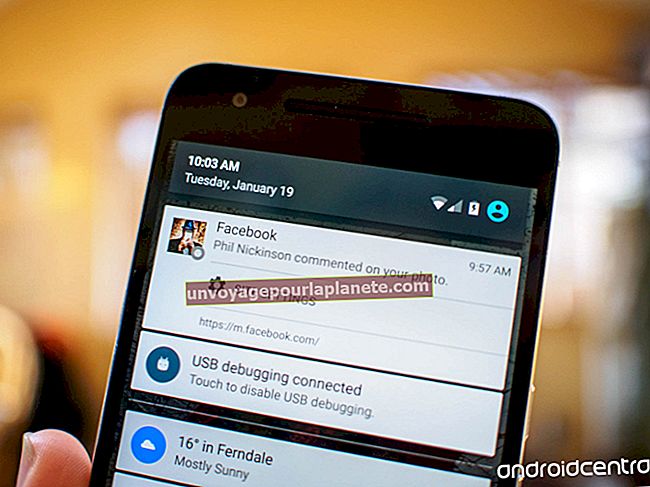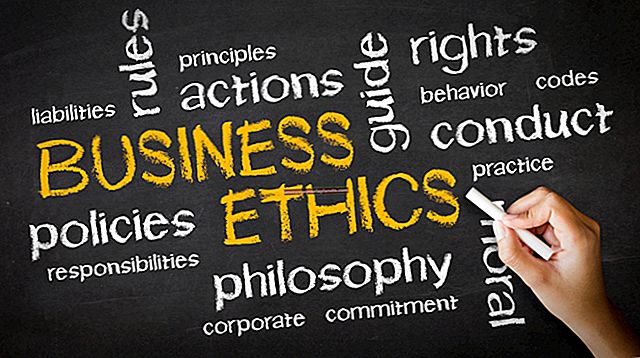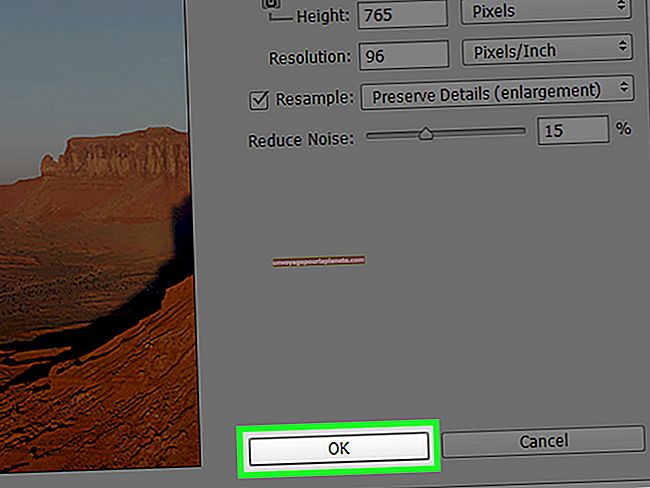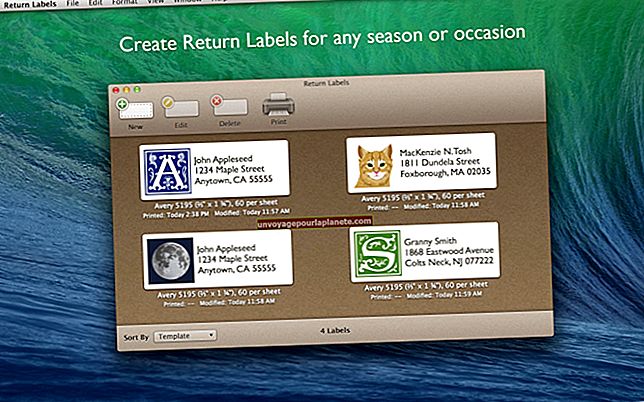Paano Magdagdag ng Isang Pangalawang Y-Axis sa Excel at Gumawa ng isang Pangalawang Serye sa Pagtatapos ng Tsart
Binibigyan ka ng mga tsart ng Microsoft Excel ng isang malaking bilang ng mga pagpipilian para sa pagpapakita ng data sa iyong spreadsheet. Minsan, kapaki-pakinabang at nagbibigay-kaalaman upang magbalak ng dalawang magkakaibang hanay ng data sa parehong tsart, kahit na maaaring magkakaiba ang mga halaga. Halimbawa, maaari kang magpakita ng mga line graph para sa temperatura at halumigmig sa tuktok ng bawat isa. Para sa hangaring ito, hinahayaan ka ng Excel na magdagdag ng isang serye ng data sa isang tsart at balangkas ito sa isang pangalawang y-axis.
Serye
Ang isang simpleng tsart ay binubuo ng isang x-axis at isang y-axis, kasama ang x-axis na kumakatawan sa iba't ibang mga hilera o haligi ng napiling lugar ng iyong spreadsheet at ang y-axis na kumakatawan sa mga halaga sa mga cell. Ipinapakita nito ang impormasyon sa isang solong hilera o solong haligi ng data sa spreadsheet.
Kung sa halip ay gumawa ka ng isang tsart mula sa maraming mga hilera at maraming mga haligi, gagawin ng Excel ang isang sukat na x-axis at gagawin ang iba sa iba't ibang mga serye. Ang mga seryeng ito ay ipinapakita nang kahanay sa tsart, bilang mga tabi-tabi na haligi, iba't ibang mga linya o kung ano ang naaangkop para sa uri ng tsart.
Pagdaragdag ng isang Serye
Hindi mahirap magdagdag ng pangalawang serye sa isang tsart. I-click ang tsart. Magiging sanhi ito upang ipakita ang mga tool sa tsart. Susunod, i-click ang tab na Disenyo at i-click ang Piliin ang Data, sa ilalim ng pangkat ng Data. Ang kahon ng dayalogo ng Piliin ang Pinagmulan ng Data ay mag-pop up. Sa ilalim ng Mga Entries ng Alamat, i-click ang Idagdag.
Dinadala nito ang kahon ng diyalogo sa I-edit ang Serye. Dito maaari kang magpasok ng isang pangalan para sa bagong serye at ipasok ang saklaw ng cell na naglalaman ng data nito. Para sa alinman sa isa, maaari kang mag-click sa loob ng kahon at pagkatapos ay piliin ang naaangkop na cell o mga cell sa spreadsheet, sa halip na manu-manong na-type ang mga ito.
Pagdaragdag ng isang Pangalawang Y-Axis
Ang iyong bagong serye ay maaaring hindi masukat sa parehong saklaw ng mga numero tulad ng dati. Upang gawing mas mahusay ang hitsura ng tsart, maaari mong lagyan ng plano ang bagong serye sa ibang naka-scale na y-axis. I-click ang tsart at piliin ang tab na Format. Sa kasalukuyang pangkat ng Selection, i-click ang arrow sa pamamagitan ng Mga Elemento ng Tsart at piliin ang bagong serye mula sa listahan na sumulpot.
Sa napiling iyon, i-click ang Seleksyon ng Format (nasa pangkat din ng Kasalukuyang Seleksyon). Sa kahon ng dayalogo sa Format ng Data Series, piliin ang tab na Mga Pagpipilian sa Serye. Sa ilalim ng Plot Series On, piliin ang pagpipiliang Pangalawang Axis, pagkatapos ay i-click ang "Isara" upang matapos.
Pag-format
Ngayon na mayroon ka ng bagong serye na naka-plot sa isang pangalawang axis, awtomatikong susubukan ng tsart na ayusin ang sukat ng axis sa isang bagay na naaangkop. Sa kalahati ng oras, gayunpaman, hindi ito lubos ang gusto mo. Maaari mong madaling ayusin ang mga setting para sa axis. Mag-right click sa bagong axis at piliin ang Format Axis. Dadalhin nito ang isang pangkat ng mga pagpipilian na maaari mong itakda ayon sa gusto mo.
Maaari mo ring baguhin ang uri ng tsart para sa isang serye (halimbawa, gawin itong isang graph ng linya sa halip na isang bar graph). Sa napiling serye, i-click ang tab na Disenyo, pumunta sa pangkat ng Uri, i-click ang Baguhin ang Uri ng Tsart at piliin ang pagpipilian na gusto mo.