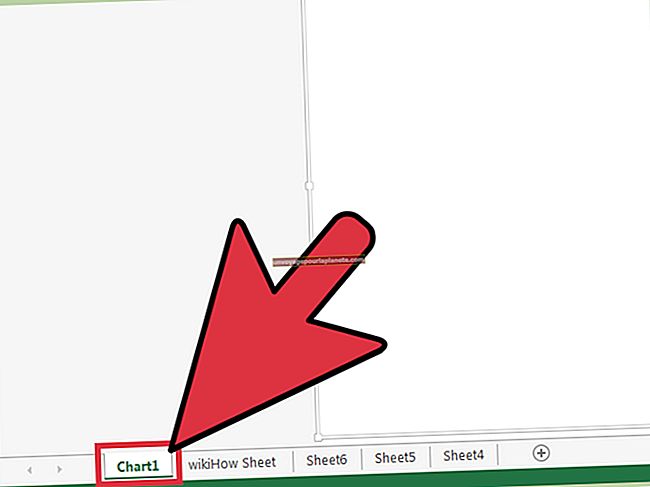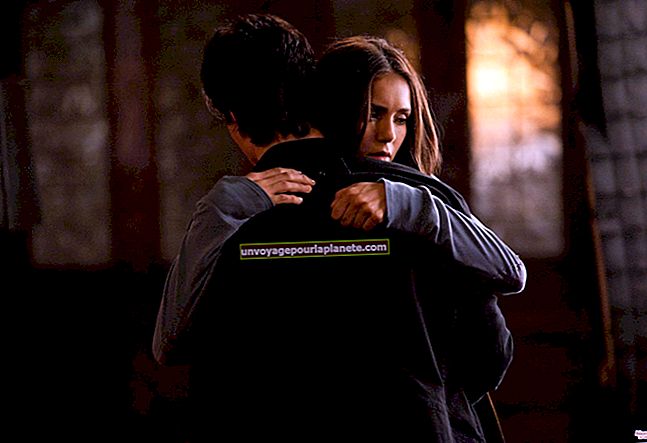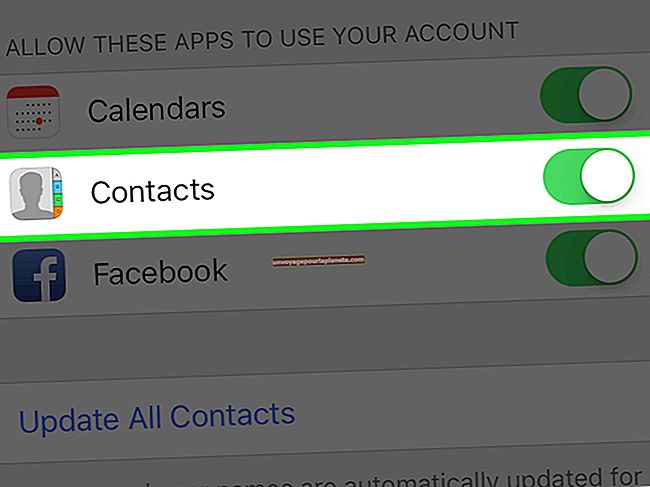Paano Mag-scan at Makatipid ng isang File Bilang isang PDF
Ang pag-alam kung paano i-scan at i-save ang isang file bilang isang PDF ay nakakatipid sa iyo ng hakbang ng pag-convert ng isang pag-scan sa isang intermediate na format (hal. JPEG) na hindi kailangan ng iyong negosyo. Nagreresulta ito sa pag-save ng oras at puwang ng disk sa iyong computer. Upang direktang mag-scan sa PDF, hanapin muna ang isang pagpipilian sa PDF sa katutubong software ng iyong scanner. Maraming mga pangunahing tagagawa ng scanner ang nagsasama ng gayong pagpipilian. Kung hindi sa iyo, maaari kang gumamit ng isang third party na programa na nagpapatakbo ng iyong scanner, at iimbak ang output nito nang direkta sa isang PDF file.
Native Scanner Software
1
Buksan ang program na kasama ng iyong scanner. Ang pangunahing window ng programa ay nagpapakita ng mga kontrol para sa pagsisimula ng mga pag-scan at para sa pagtatakda ng mga pagpipilian sa pag-scan.
2
I-click ang pindutan o menu item na nagbibigay-daan sa iyong ipasadya ang mga pagpipilian sa pag-scan. Ang pagkontrol na ito ay mapangalanan na "Pasadya," "Mga Pagpipilian" o isang katulad na pangalan, at maaaring nasa ilalim ng heading ng menu na "Mga Tool".
3
I-click ang control na hinahayaan kang tukuyin ang uri ng file para sa pag-save ng mga pag-scan. Ang control ay may isang pangalan tulad ng "Type," "I-save bilang Type" o katulad. I-click ang pagpipiliang "PDF".
4
Gamitin ang mga kontrol sa isang heading na may isang pangalan tulad ng "Lokasyon" o "Destinasyon" upang tukuyin ang isang output folder para sa PDF.
5
Isara ang lahat ng bukas na bintana maliban sa pangunahing screen ng programa. I-click ang pindutang "I-scan" upang mag-scan sa PDF.
Scan2PDF
1
I-install at patakbuhin ang programa ng Scan2PDF (mag-link sa Mga Mapagkukunan), pagkatapos ay i-click ang icon ng scanner sa toolbar. Ginagawa ng iyong scanner ang pag-scan.
2
I-click ang icon ng disk sa toolbar ng Scan2PDF, pagkatapos ay gamitin ang mga kontrol ng dialog na "I-save" upang pumili ng isang folder upang maiimbak ang PDF.
3
I-click ang "I-save" upang i-save ang PDF.
MetaDMS
1
I-install at patakbuhin ang programa ng MetaDMS (mag-link sa Mga Mapagkukunan), pagkatapos ay i-click ang pindutang "Mga Setting" sa kaliwang pane ng window ng application. I-click ang tab na "Scanner", at pagkatapos ay i-click ang pangalan ng iyong scanner sa listahan ng mga lalabas na aparato.
2
I-click ang tab na "Filename", pagkatapos ay i-type ang pathname ng isang folder ng Windows sa text box na "I-save sa". Halimbawa, i-type ang "C: \ MyPictures". I-click ang "OK" upang tapusin ang mga setting.
3
I-click ang pindutang "I-scan sa PDF" sa kaliwang pane. Ginagawa ng iyong scanner ang pag-scan, at nai-save ng driver ng MetaDMS ang PDF sa folder na tinukoy mo sa window na "Mga Setting". Buksan ang Windows Explorer, pagkatapos ay gamitin ang mga kontrol nito upang mag-navigate sa at buksan ang na-scan na PDF.
VueScan
1
I-install at patakbuhin ang VueScan software (mag-link sa Mga Mapagkukunan), pagkatapos ay i-click ang tab na "Output" mula sa pangunahing window ng application.
2
Alisan ng check ang checkbox na "JPEG", at lagyan ng check ang checkbox na "PDF file". Mag-type ng isang pathname ng folder sa text box na "Default folder".
3
I-click ang pindutang "I-scan" sa ilalim ng window. Ginagawa ng iyong scanner ang pag-scan. Awtomatikong ipinapakita ng Tuscan ang PDF gamit ang default na PDF viewer ng iyong system kapag natapos ang pag-scan.