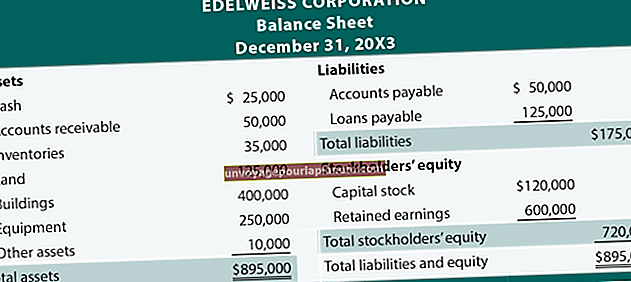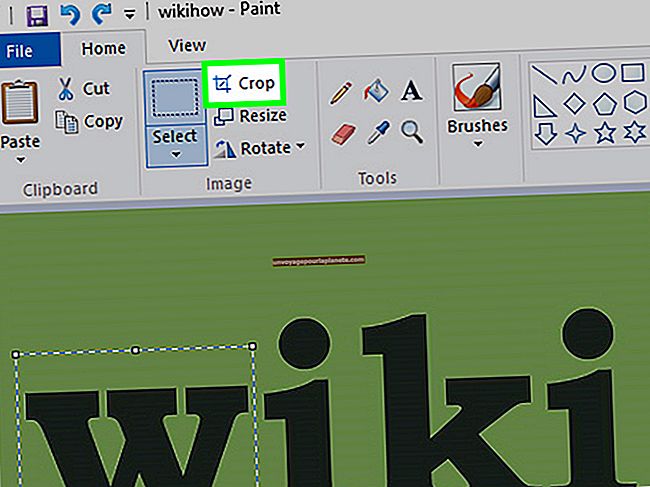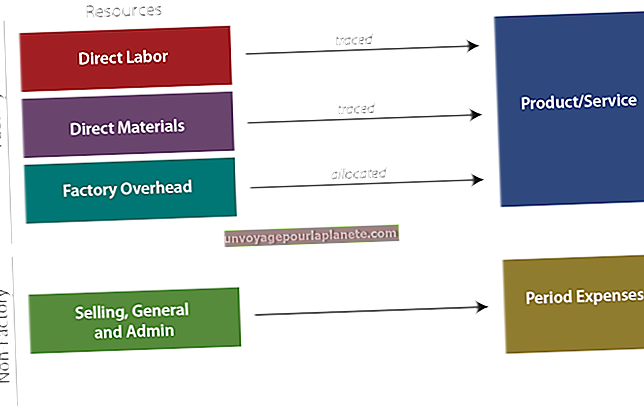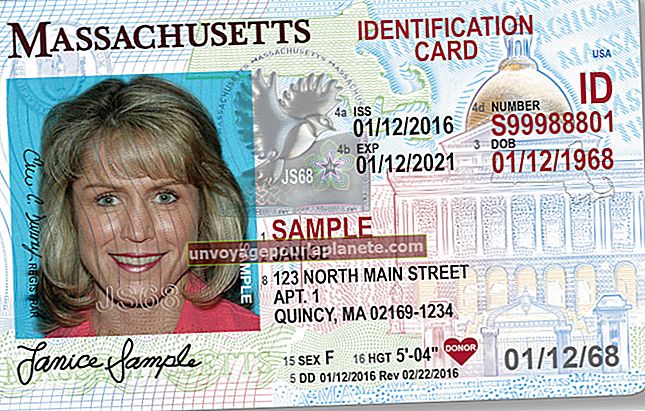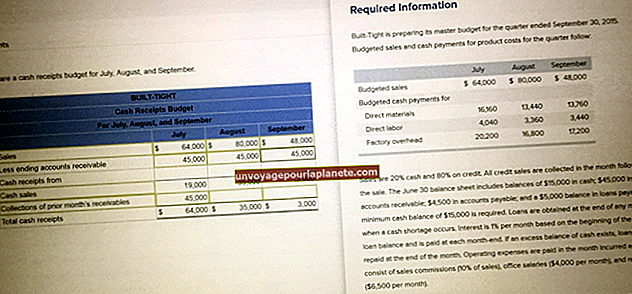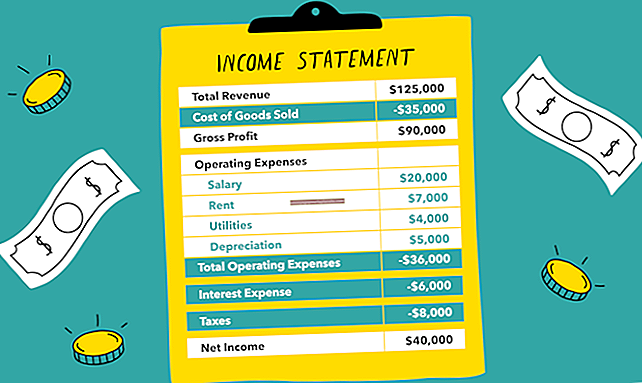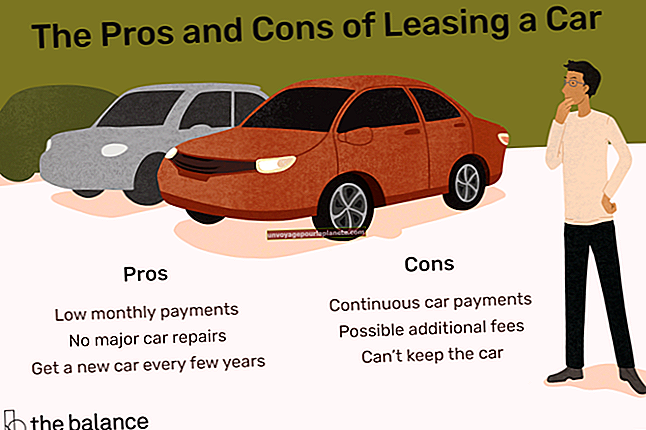Paano Magdagdag ng isang Pangalawang Monitor sa isang iMac
Ang mga iMac ay naging isang tanyag na pagpipilian para sa mga may-ari ng negosyo mula nang ilunsad ng Apple ang mga nakatutuwa, may kulay na mga modelo ng kendi noong 1998. Ngayon, maaari kang magkaroon ng isang iMac o isang iMac Pro, na parehong nag-aalok ng malalakas na kakayahan sa isang mahusay, all-in- isang set-up
Ang pagkakaroon ng isang screen ay maaaring lumilimita sa mga oras, bagaman. Kung nalaman mong patuloy kang paglipat sa pagitan ng mga programa o paghiwalayin ang iyong screen sa pagitan ng dalawa, tatlo, o maraming iba't ibang mga programa, maaaring oras na upang magdagdag ng pangalawang monitor.
Madaling magdagdag ng isang pangalawang display ng iMac sa iyong mayroon nang pag-set up. Sa katunayan, maraming mga monitor ang gagana. Upang magdagdag ng pangalawang monitor, kakailanganin mong:
- Tukuyin ang mga konektor ng iyong pangalawang monitor.
- Tukuyin kung aling mga port ang mayroon ang iyong iMac.
- Bumili ng isang adapter (kung kinakailangan).
- Ikonekta ang bagong monitor.
- Piliin ang iyong mga setting ng pagpapakita.
Bagaman maaaring ito ay nakakatakot, ang karamihan sa mga hakbang na ito ay maaaring makumpleto sa loob ng ilang minuto.
Tukuyin ang Mga Konektor ng Iyong Ikalawang Monitor
Kung hindi ka pa nakabili ng isang monitor na y_et_, baka gusto mong tingnan ang mga display port ng iyong iMac bago ka bumili ng isang Mac dual monitor. Kapag alam mo kung aling mga port ang mayroon ang iyong iMac, maaari kang bumili ng isang monitor na katugma sa mga port na iyon.
Kung mayroon ka nang isang monitor na nais mong kumonekta sa iyong iMac, ang iyong unang hakbang ay magiging pagtukoy kung aling uri ng konektor ang kinakailangan ng iyong monitor. Tingnan ang cable na kasama ng iyong monitor, kung mayroon ka pa ring magagamit, upang matukoy kung aling konektor ang mayroon ito.
Kung hindi ka sigurado o nawala ang cable, tingnan ang likod ng monitor, na maaaring may mga input na may label, o gumawa ng isang paghahanap sa internet para sa gabay ng gumagamit ng iyong monitor, na dapat may impormasyon sa koneksyon.
Mga Karaniwang Konektor ng Monitor
Karaniwan ang mga monitor ay may isa sa mga sumusunod na konektor:
- VGA.
- DVI.
- HDMI.
- DisplayPort.
- USB-C.
Ang mga konektor ng VGA ay karaniwang matatagpuan lamang sa mga mas matatandang monitor, habang gumagamit sila ng mga analog signal. Mayroon silang koneksyon na 15-pin. Ang mga konektor ng DVI ay kamukha ng mga konektor ng VGA, ngunit nag-aalok sila ng isang digital signal.
Ang mga konektor ng HDMI ay medyo pamantayan para sa mga digital na telebisyon at LCD at LED monitor. Ang mga ito ay halos isang pulgada ang lapad at kapag tiningnan mo ang konektor, ang tuktok ay mas maikli kaysa sa ilalim.
Ang mga konektor sa DisplayPort ay halos eksklusibong matatagpuan sa mga computer. Ang hitsura nila ay katulad ng isang USB port. Ang mga konektor ng USB-C ay isang mas bagong uri ng koneksyon na nagpapadala ng lakas, audio at data. Ang konektor nito ay mukhang isang mahabang hugis-itlog.
Tukuyin ang Mga Ports ng Iyong iMac
Kapag natukoy mo na ang koneksyon na kinakailangan para sa iyong Mac dual monitor, tukuyin kung aling mga display port ang mayroon ang iyong iMac. Mag-iiba ang mga display port, depende sa kung kailan mo binili ang iyong iMac at kung mayroon kang isang iMac o isang iMac Pro. Ang iyong iMac ay maaaring may isa sa mga sumusunod na port:
- Thunderbolt 3 (USB-C).
- DVI.
- Mini DisplayPort.
- Thunderbolt.
- Thunderbolt 2.
- HDMI.
Ang Mini DisplayPorts, tulad ng ipinapahiwatig ng pangalan, ay mas maliit kaysa sa regular na DisplayPorts. Ang mga port ng Thunderbolt at Thunderbolt 2 ay pagmamay-ari ng mga produkto ng Apple na mukhang isang Mini Displayport. Tugma din ang mga ito sa Mini DisplayPorts.
Ang Thunderbolt 3 ay ang term ng Apple para sa mga USB-C port nito.
Bumili ng isang Adapter (Kung Kailangan)
Kung ang iyong konektor ng monitor at ang iyong mga port ng iMac ay hindi pareho, kakailanganin mong bumili ng isang adapter. Mayroong mga adaptor para sa halos bawat pagsasaayos na maaari mong isipin. Halimbawa, kung mayroon kang isang mas matandang monitor na may isang konektor ng VGA, maaari kang bumili ng USB-C sa VGA adapter at ikonekta ang iyong monitor sa isa sa iyong mga port ng Thunderbolt 3 (USB-C) ng iMac.
Maaari kang bumili ng mga adaptor mula sa Apple o mula sa mga third-party na tagatingi.
Ikonekta ang Ikalawang Monitor ng iMac
Kapag mayroon ka nang nakaayos na mga kable at port, ang pagkonekta sa monitor ay ang madaling bahagi. I-set up ang pangalawang display ng iyong iMac sa tabi ng iMac. Panatilihin itong naka-plug.
I-plug ang monitor cable sa monitor. I-plug ang kabilang dulo ng monitor cable sa adapter (kung kinakailangan) o sa isa sa mga display port ng iMac. Kung gumagamit ka ng isang adapter, isaksak ang adapter sa naaangkop na display port.
I-plug ang power cable ng monitor at pindutin ang power button sa monitor.
Piliin ang Iyong Mga Setting: Pinalawak na Desktop
Kapag nakakonekta ang iyong monitor sa iyong iMac, kakailanganin mong i-configure ang iyong mga setting. Para sa mga layunin sa trabaho, maaaring gusto mo ng pinalawak na desktop mode. Ang mode na ito ay nagpapalawak ng iyong desktop sa parehong monitor. Maaari mong buksan ang isang application sa isang monitor screen at i-drag ang application sa isa pa.
Ang pinalawig na desktop mode ay pinakamahusay para sa multi-tasking. Upang i-set up ang pinalawig na mode ng desktop, kakailanganin mong mag-click sa Simbolo ng Apple sa kanang sulok sa kaliwa. Dadalhin nito ang isang menu. Pumili ka Mga Kagustuhan sa System mula sa menu, at pagkatapos ay mag-click Nagpapakita. Mag-click sa Kaayusan at siguraduhin na Nagpapakita ng Salamin ay hindi naka-check.
Kung nagkakaproblema ka sa paghanap ng menu, mag-click sa magnifying glass sa kanang sulok sa itaas. Paghahanap para sa Ipakita, at pagkatapos ay mag-click Kaayusan.
Pumili ng isang Pangunahing Display
Sa pinalawig na desktop mode, kakailanganin mong pumili ng pangunahing pagpapakita. Ito ang display kung saan magbubukas muna ang iyong mga application windows. Dito rin lilitaw ang iyong mga icon ng desktop, tulad ng kapag nag-save ka ng isang file sa iyong desktop.
Pagkatapos mong mag-click sa Kaayusan magagawa mong piliin kung aling pagpapakita ang gusto mo bilang pangunahing pagpapakita. Magkakaroon ng isang makitid, pahalang na puting bar sa tuktok ng isa ang ipinapakita sa menu na ito. Upang baguhin ang pangunahing display, i-drag ang puting bar sa kabilang display.
Piliin ang Iyong Mga Setting: Pag-mirror ng Video
Maaaring may mga oras kung saan nais mong parehong ipakita ang parehong mga monitor. Halimbawa, baka gusto mong magbigay ng isang pagtatanghal sa ilang mga kasamahan, at nais mong tumingin sila sa parehong mga slide na nasa ikalawang monitor ng iMac.
Upang i-set up ang pag-mirror ng video, mag-click sa simbolo ng Apple sa kaliwang sulok sa itaas _._ Piliin Mga Kagustuhan sa System mula sa menu na lilitaw at pagkatapos ay mag-click Nagpapakita. Mag-click sa Kaayusan at siguraduhin na Nagpapakita ng Salamin ay naka-check.
Kumokonekta sa Maraming Monitor
Kung ang isang pangalawang monitor ay hindi sapat para sa iyong mga pangangailangan, maaari kang makakonekta ng mas maraming mga monitor. Halimbawa, ang ilang mga iMac Pros ay maaaring suportahan ng hanggang sa apat na mga ipinapakita sa 4K (bilang karagdagan sa built-in na monitor ng iMac Pro) o hanggang sa dalawang ipinapakitang 5K.
Hindi lahat ng mga iMac ay magagawang suportahan ang maraming mga monitor na ito. Upang malaman kung gaano karaming pagpapakita ang maaaring suportahan ng iyong iMac, mag-click sa Simbolo ng Apple sa kaliwang itaas na corne_r._ Sa lilitaw na menu, mag-click sa Tungkol sa Mac na Ito at pagkatapos ay mag-click sa Suporta
Susunod, mag-click Mga pagtutukoy _._ Mag-scroll pababa hanggang sa maabot mo Suporta ng Video _, _ na maglilista kung gaano karaming mga nagpapakita ang maaaring suportahan ng iyong iMac.