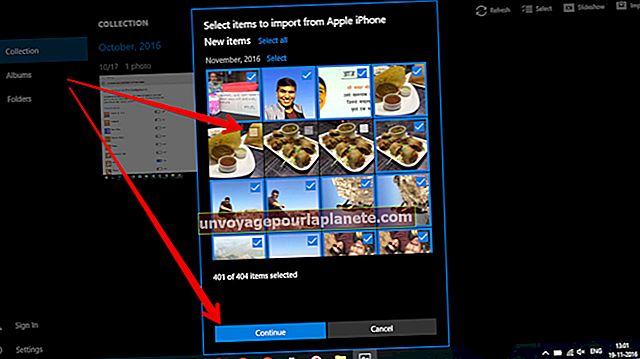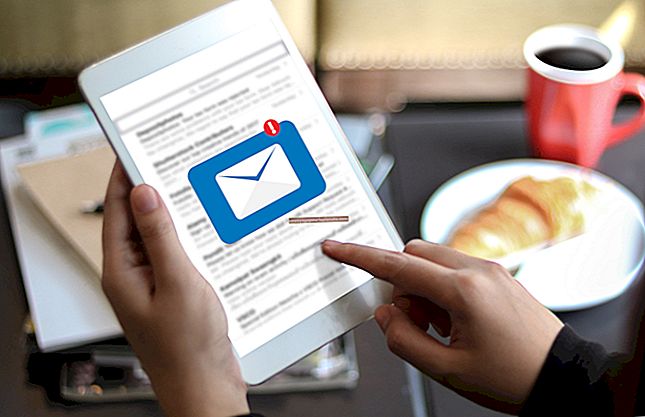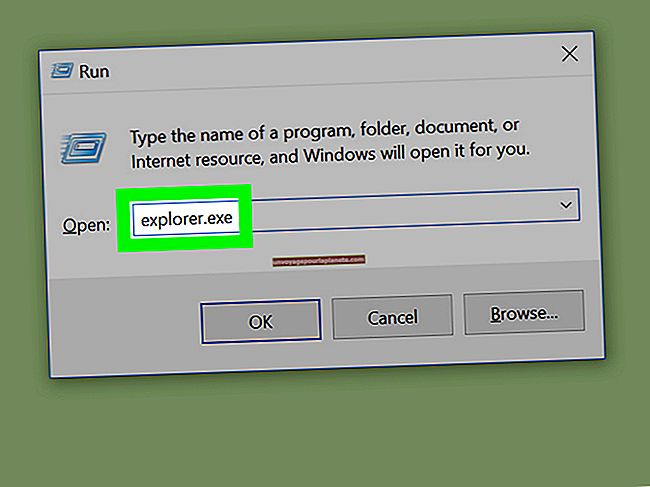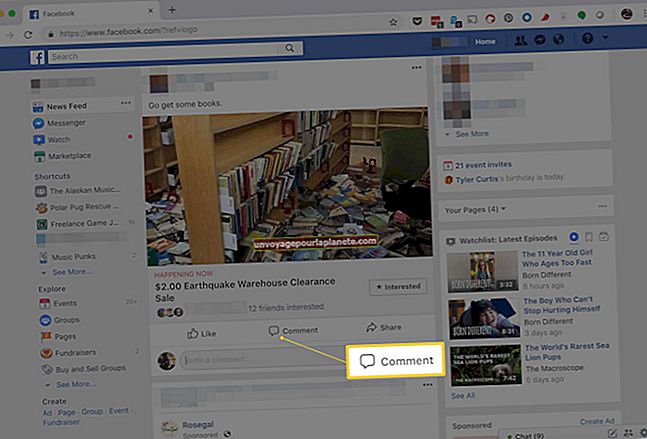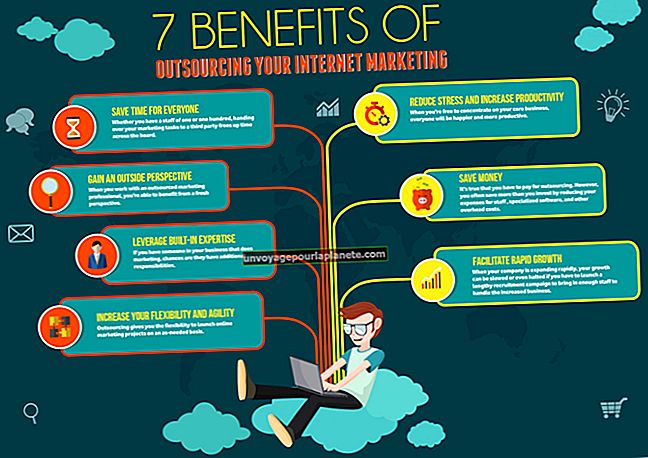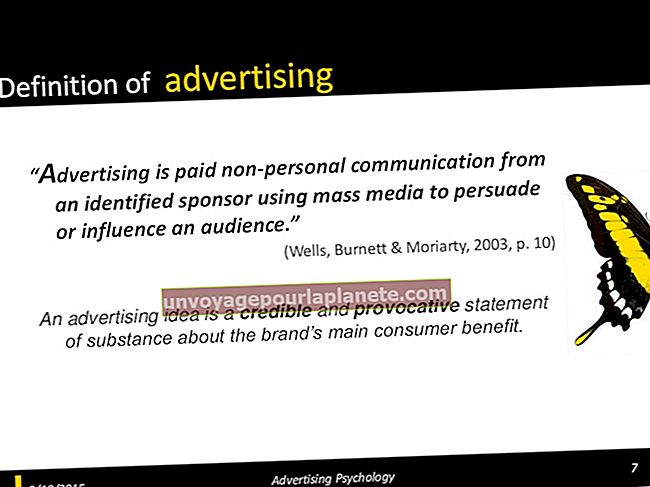Paano Maglagay ng Letterhead Na May Logo sa Word
Maaaring ipasadya ng Microsoft Word 2010 ang isang headhead na may isang logo na tumutukoy sa isang kumpanya o sanhi. Ang tab na "Ipasok" sa command ribbon ay maaaring maglipat ng isang "Illustration," tulad ng isang logo na nai-save bilang isang digital file, sa header o footer ng dokumento. Ilapat ang mga tool sa layout sa laso na "Mga Tool ng Larawan" upang ihanay ang logo sa teksto ng headhead. Ang template ng Word na nakakatipid ng oras na ito ay maaaring kopyahin ang headhead sa isang bagong dokumento ng Word.
Ipasok ang Digital Logo
1
Buksan ang Word program. Ang isang bagong dokumento ay bubukas sa screen.
2
Mag-click malapit sa tuktok o ibaba ng dokumento kung saan mo nais na ipasok ang logo. Upang ipasok ang logo sa header o footer, mag-double click malapit sa tuktok o ibaba ng dokumento.
3
I-click ang tab na "Ipasok" sa command ribbon.
4
I-click ang pindutang "Larawan" sa pangkat na "Mga Ilustrasyon". Ang pindutang "Larawan" ay nagpapakita ng dalawang bundok at isang araw. Lumilitaw ang isang gallery ng larawan sa isang window ng screen.
5
I-double click ang file ng imahe na naglalaman ng iyong logo. Lumilitaw ang imahe sa dokumento.
6
Muling sukatin ang logo sa pamamagitan ng pag-click sa balangkas. I-click at i-drag ang mga paghawak sa sukat ng frame sa ginustong laki sa layout ng pahina. Pindutin ang "Shift" key at i-drag ang mga humahawak sa sukat upang mapanatili ang mga proporsyon ng imahe.
7
I-click ang imahe upang ilabas ang laso na "Mga Tool ng Larawan".
8
I-click ang tab na "Format" sa laso na "Mga Tool ng Larawan".
9
I-click ang arrow para sa pindutang "I-wrap ang Teksto" sa pangkat na "Ayusin", pagkatapos ay lilitaw ang isang listahan ng mga pagpipilian.
10
I-click ang "Higit pang Mga Pagpipilian ng Layout," pagkatapos ay bubukas ang window ng "Layout".
11
Piliin ang mga ginustong pagpipilian mula sa mga tab na "Posisyon," "Pagbalot ng Teksto" o mga "sheet" na sheet. Halimbawa, ang sheet na "Pagbabalot ng Teksto" ay naglalaman ng mga thumbnail para sa "Square," "Masikip," at "Itaas at Ibabang."
12
I-click ang "OK," pagkatapos ay magsara ang window ng dialog na "Layout."
I-type ang Teksto para sa Letterhead
1
I-click ang tab na "Home" sa command ribbon. Piliin ang mga pagpipilian na "Font", tulad ng "Kulay ng Font" at "Laki ng Font," pagkatapos ay i-type ang teksto para sa letterhead.
2
I-save ang dokumentong ito bilang isang template, at i-click ang pindutang "I-save". Ang dialog box na "I-save Bilang" ay bubukas.
3
I-type ang pangalan ng template sa kahon ng teksto na "Pangalan ng file".
4
I-click ang arrow para sa kahon ng teksto na "I-save bilang uri". I-click upang piliin ang "Word Template."
5
Mag-click sa isang lokasyon ng file sa kaliwang pane. Halimbawa, ang "Desktop" o isang pinangalanang folder para sa letterhead na ito.
6
I-click ang "I-save."