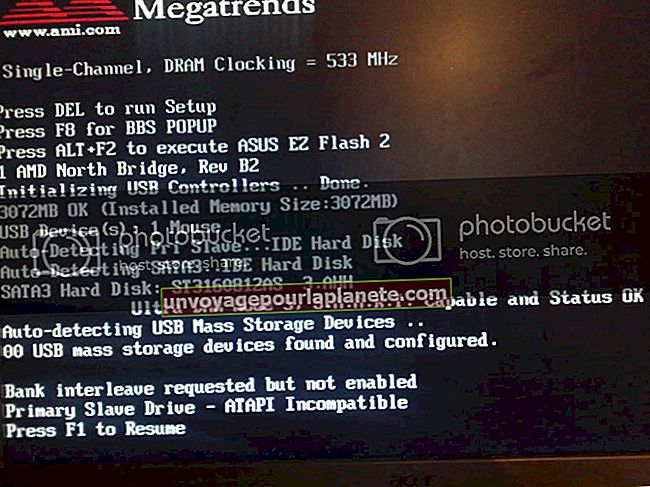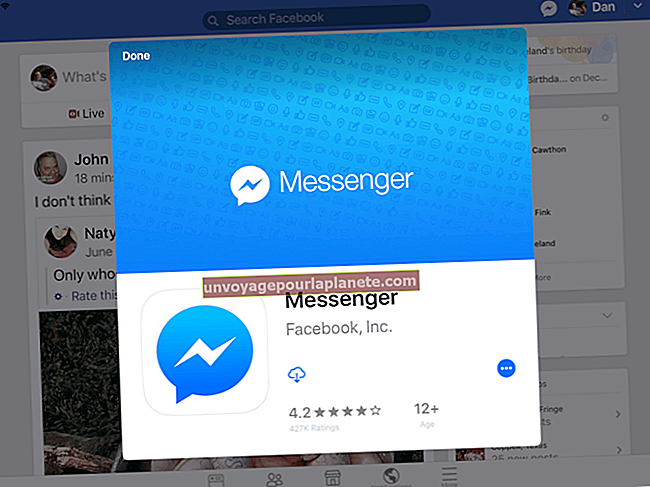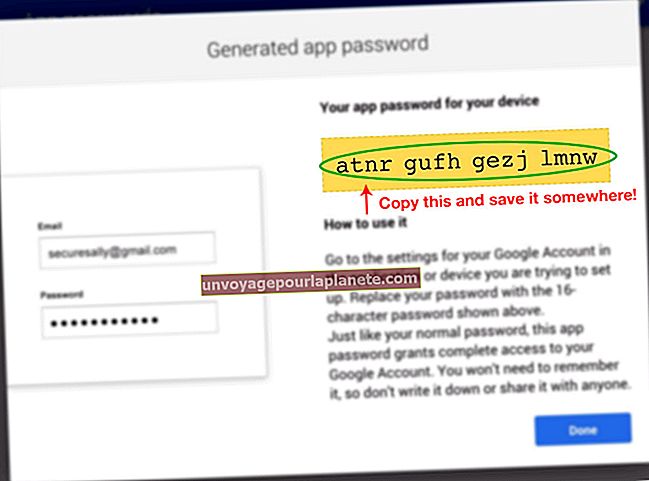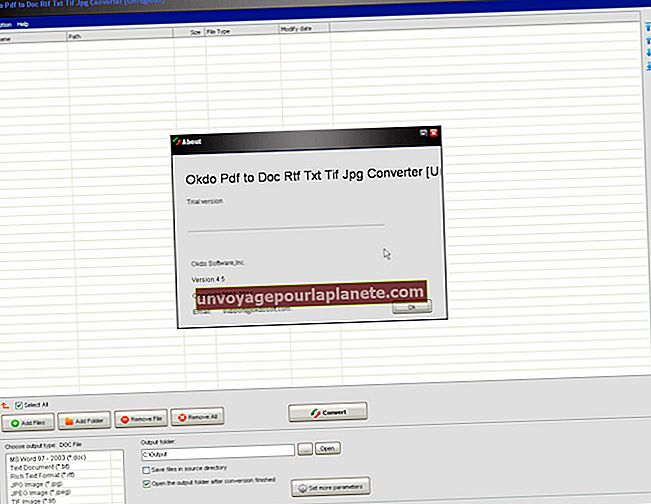Paano Magdagdag ng Wi-Fi sa isang Dell Desktop
Sa pagtaas ng mga smartphone at laptop, kumokonekta sa internet sa pamamagitan ng WiFi ay naging isang mahalagang bahagi ng ating pang-araw-araw na buhay. Nawala ang mga araw ng pangangailangan upang ikonekta ang iyong computer nang direkta sa isang modem upang makakuha ng online. Salamat sa WiFi, hindi mas madaling kumonekta sa internet, at dahil sa kadalian ng pag-access at handang magamit, ang iyong sariling lugar ng trabaho ay malamang na na-optimize para sa internet access sa pamamagitan ng mga koneksyon sa wireless network.
Paano Ko Ikonekta ang Aking Dell Desktop sa isang Wireless Network?
Habang ang WiFi ay maginhawa para sa mga laptop at cell phone, kung nagtatrabaho ka mula sa a Dell desktop computer, maaaring maging mahirap na makakuha ng online nang walang tamang built-in na mga adaptor ng WiFi. Maaaring kailanganin mong maghanap ng isang paraan upang magdagdag ng isang koneksyon sa WiFi sa iyong PC sa desktop. Upang kumonekta sa WiFi para sa desktop computer, sundin ang mga hakbang sa ibaba.
Suriin ang iyong Desktop para sa WiFi
Upang magsimula, tingnan muna ang iyong desktop computer at tingnan kung mayroon ito WiFi para sa mga kakayahan sa desktop, o kung ano ang kilala bilang a wireless network adapter. Kung gumagamit ka ng isang Dell, ang iyong desktop ay dapat na isang PC na tumatakbo sa Windows. Karamihan sa mga operating system ng Windows ay mayroong isang wireless network adapter para sa pag-access sa mga koneksyon sa wireless network na naka-built na sa kanila, ngunit hindi lahat sa kanila.
Upang matuklasan kung mayroon kang WiFi o hindi para sa desktop, pumunta sa Magsimula menu sa iyong Windows taskbar. Mula doon, hanapin ang Tagapamahala ng aparato, at i-click ang drop down button na nauugnay sa iyong desktop computer. Magmumukha itong a + lagda, at dapat na palawakin ang higit pang mga pagpipilian sa sandaling na-click mo ito. Mula doon, makakakita ka ng isang pagpipilian na tinawag Mga Network Adapter.
Kung mayroon kang WiFi para sa desktop mga kakayahan, makakakita ka ng isang bagay sa listahan na nagsasabi Wireless o WiFi Adapter. Kung wala kang makitang anumang mga pagpipilian na tumutukoy sa WiFi, mayroong isang pagkakataon na maaaring nakalista ito sa ilalim IEEE 802.11, na kung saan ay ang teknikal na pagtutukoy na tumutukoy kung ang isang computer ay maaaring ma-access ang isang wireless LAN koneksyon sa paglipas ng WiFi. Kung wala sa tatlong mga pagpipilian na iyon ang nakalista, kakailanganin mong bumili ng isang panlabas na Dell wireless adapter.
Ikonekta ang Dell Computer sa WiFi Gamit ang isang Panlabas na Adapter
Kung ang iyong Dell desktop ay walang isang wireless network adapter na nakapaloob dito, kakailanganin mo ng panlabas na wireless adapter upang ikonekta ang iyong computer sa Dell sa WiFi. Karamihan sa mga adaptor na ito ay kumokonekta sa mga computer ng Dell sa WiFi sa pamamagitan lamang ng isa sa iyong desktop Mga USB port, kaya magsimula sa pamamagitan ng pagkuha ng a USB Dell wireless adapter mula sa iyong ginustong tingi.
Sa sandaling nabili mo ang iyong USB wireless adapter, isaksak ang dulo ng USB ng adapter sa iyong desktop. Pagkatapos ay dapat kang mag-prompt na i-install ang mga kinakailangang driver upang magamit ang aparato. Kung ang iyong Dell desktop ay mayroon nang mga naaangkop na driver, laktawan ang Pag-access sa WiFi seksyon Kung hindi, hanapin ang anumang kasama disk ng pag-install ng software ng driver na kasama ng iyong wireless adapter, at ipasok ito sa iyong desktop upang simulang i-install ang mga kinakailangang driver.
Kapag ang I-install ang Wizard magpapakita, mag-click sa pagpipilian na nagsasabi Susunod upang pumunta sa pahina ng kasunduan ng gumagamit. Mag-click Tanggapin, pagkatapos ay sundin ang anumang mga karagdagang hakbang hanggang sa mapunta ka sa opsyong mag-click I-install Sa pamamagitan ng pag-click, mai-install mo ang mga kinakailangang driver upang ma-access ang iyong koneksyon sa wireless network. Tapusin at kumpletuhin ang pag-install sa pamamagitan ng pag-restart ng iyong desktop.
Kung Nawalan Ka ng Iyong Installation CD
Mayroong isang pagkakataon na maaaring hindi mo mai-install ang tamang driver gamit ang disk na kasama ng iyong panlabas na USB wireless adapter. Kung nangyari iyon, kakailanganin mo ibang computermay access sa internet upang mai-download ang wastong mga driver nang direkta mula sa tagagawa. Pumunta sa website ng kumpanya ng binili mong wireless adapter. Mag-navigate sa naaangkop na webpage na nag-aalok Suporta, hanapin ang seksyon kung saan ka mag-download ng mga driver, at i-download ang pinakabagong pagpipilian na magagamit.
I-download ang kinakailangang driver, at gamitin ang a USB flash drive o panlabas na hard drive upang ilipat ang mga file sa iyong Dell desktop. Alisin ang mga file ng driver mula sa flash drive at ilagay ang mga ito sa iyong desktop computer sa isang folder sa isang lugar na iyong matatandaan. Kapag ang mga file ng driver ay nasa iyong computer, dapat mong ma-access ang mga ito mula sa Mga Network Adapter seksyon ng iyong computer Tagapamahala ng aparato.
Piliin ang iyong bagong wireless adapter mula sa listahan ng mga pangalan, at tamang pag-clickito. Dapat itong mag-prompt ng isang pagpipilian upang I-update ang Driver Software. Ang Update Wizard ay magmukhang katulad sa Installation Wizard, ngunit kakailanganin mong hanapin ang mga file ng driver gamit ang I-browse ang aking Computer para sa Driver Software pagpipilian Pumunta sa folder kung saan mo nai-save ang mga file ng driver mula sa iyong flash drive, at piliin ang mga ito. Dapat nitong mai-install ang mga driver sa parehong paraan na gusto mo kung mayroon kang orihinal na disc ng pag-install.
Pag-access sa WiFi sa Iyong Desktop
Ngayon na na-install na ang mga driver para sa iyong panlabas na wireless adapter, dapat tratuhin ng iyong desktop ang iyong wireless adapter bilang pangunahing koneksyon sa internet. Dapat mong madaling kumonekta sa iyong koneksyon sa wireless network tulad ng gagawin mo sa anumang iba pang aparato gamit ang isang wireless adapter.
Magsimula sa pamamagitan ng pagpunta sa iyong Windows taskbar, at i-click ang Icon ng network. Dapat mo na ngayong mapili ang iyong WiFi Network mula sa listahan ng mga network. Hanapin at piliin ang pangalan ng iyong network, at mag-click Kumonekta. Ipasok sa iyong Network Password, at i-click ang anumang mga kumpirmasyon na susundan upang kumonekta.
Kapag nakakonekta ka sa iyong ginustong Wi-Fi network, dapat ay mayroon ka nang access sa internet, kung gayon matagumpay na naidagdag ang pagkakakonekta ng WiFi sa iyong Dell desktop.
Hindi Makakonekta ang Dell Laptop sa WiFi
Sabihin nating ang iyong laptop na Dell ay hindi makakonekta sa WiFi. Mayroon itong built-in na wireless adapter, ngunit hindi na ito kumokonekta nang maayos sa ilang kadahilanan. Maaari mo talagang gamitin ang parehong pamamaraan sa itaas upang mag-install ng bago, panlabas na Dell wireless adapter upang muling ikonekta ang iyong laptop sa WiFi sa parehong paraan na idinagdag mo ang WiFi sa iyong desktop.
Una, bumili ng panlabas USB wireless network adapter mula sa iyong ginustong tingi. Gumamit ng alinman sa mga pamamaraan sa pag-install ng driver na nakalista sa itaas upang mai-install ang panlabas na wireless adapter. Gamitin ang disk kung mayroon ka nito. Kung hindi mo, i-download ang mga driver mula sa ibang computer at ilipat ang mga ito sa iyong laptop, pagkatapos ay i-update ang mga driver tulad ng ipinakita sa itaas.
Kapag na-install mo na ang mga naaangkop na driver, awtomatikong itatatag ng iyong laptop ang bagong wireless adapter na ito bilang pangalawang backup network. Dahil ang iyong laptop na Dell ay hindi makakonekta sa WiFi mula sa kasalukuyang wireless adapter, kakailanganin mong piliin ang bagong adapter na ito mula sa Icon ng WiFi iyong Windows taskbar. Dapat itong awtomatikong nakalista bilang Wi-Fi 2, habang ang iyong sirang isa ay nakalista tulad din Wi-Fi. Pumili WiFi 2, pagkatapos ay bumalik at muling kumonekta sa koneksyon sa wireless network na nais mong kumonekta, at ang iyong laptop na Dell ay babalik sa online.