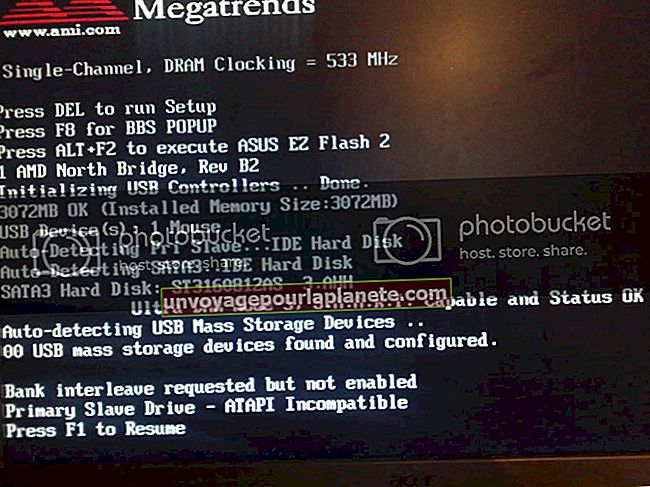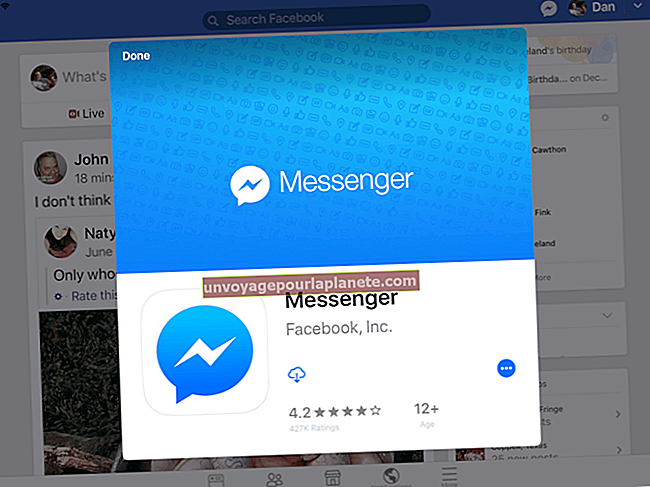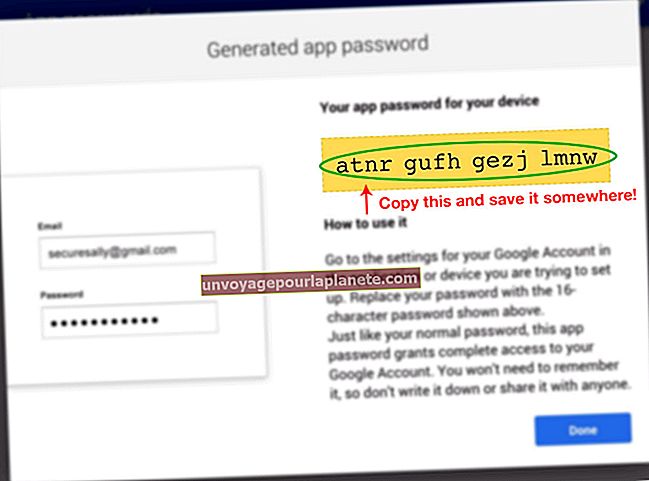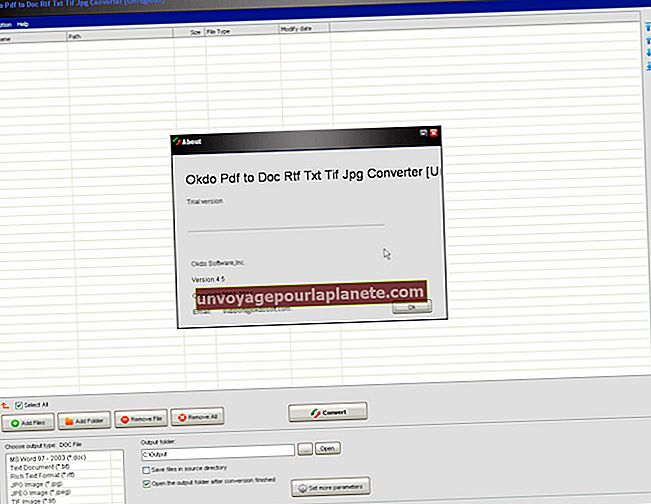Isang Panlabas na Hard Drive na Katugma Sa Parehong Windows at isang Mac
Para sa mga gumagamit ng parehong Microsoft Windows at Apple macOS, ang pagkakaroon ng isang solong panlabas na hard drive na katugma sa parehong mga operating system ay maaaring maging lubhang kapaki-pakinabang. Ang problema dito ay bilang default, ang Windows at macOS ay gumagamit ng iba't ibang mga istilo ng pag-format na hindi direktang tugma sa bawat isa. Gumagamit ang Windows ng NTFS (Bagong Teknolohiya File File) format, habang ang macOS ay gumagamit ng alinman sa HFS + (Hierarchical File System Plus, isang format ng legacy na ginamit ng mga mas lumang bersyon ng macOS) o APFS (Apple File System, isang mas bagong format na ginamit ng kamakailang paglabas ng macOS.)
Mayroong ilang mga solusyon sa third-party na maaaring mabasa ang naka-format na data ng Mac sa Windows at kabaligtaran, ngunit ang ilan sa mga ito ay magastos at maaaring hindi mag-alok ng 100 porsyento na pagiging tugma para sa lahat ng mga file. Sa halip na bumili ng isa sa mga program na iyon, ang isang mas mahusay na solusyon ay upang i-set up ang iyong panlabas na hard drive upang ito ay katugma sa parehong iyong Windows machine at iyong Mac. Hinahayaan ka nitong lumikha ng isang panlabas na hard drive para sa Mac at PC na hindi nangangailangan ng anumang karagdagang software upang gumana.
Pag-unawa sa Mga Format
Kapag na-format ang isang hard drive, anumang data na kasalukuyang sa drive ay nabura at isang bagong file system ay na-set up para magamit ng operating system ng isang computer. Tinutukoy ng system ng file kung paano namamahala ang data ng operating system, kung paano nakaimbak ang data na iyon at kung anong uri ng mga bloke ng imbakan ang ginagamit sa hard drive. Inaayos ng system ng file ang data sa isang paraan na maaaring ma-access at magamit ng operating system kung ano ang kinakailangan nito, kaya't kung ang file system ay hindi suportado ng OS kung gayon wala itong paraan upang aktwal na ma-access at mabasa ang data. Sa karamihan ng mga kaso, ang isang drive na may isang hindi suportadong file system ay hindi lilitaw sa Explorer o Finder maliban kung naisaayos mo ang iyong computer na partikular upang matingnan ang mga hindi sinusuportahang drive.
Ito ang dahilan kung bakit napakahirap na format para sa Windows at Mac sa parehong hard drive. Ipagpalagay na mayroon kang mga mas bagong mga modelo ng computer at nagpapatakbo ng mga pinakabagong bersyon ng Windows at MacOS, ang mga file system na ginamit ng iyong mga computer ay hindi tugma. Ito ay sanhi ng higit sa lahat sa mga pag-optimize ng system ng file na ginawa gamit ang isang tukoy na operating system, kahit na ang kumpetisyon sa pagitan ng Microsoft at Apple ay maaaring may bahagi sa pagmamay-ari na katangian ng kani-kanilang mga OS file system. Sa nasabing iyon, maraming mga paraan upang mai-format ang isang solong panlabas na hard drive para sa parehong paggamit ng Mac at PC nang hindi nawawala ang data o pinipinsalang mga file.
Paano mag-format para sa Mac at PC
Habang ang Windows at macOS pangunahing ginagamit ang kani-kanilang mga pagmamay-ari ng mga file system, pareho suportahan ang iba pang mga file system din. Sa partikular, parehong Windows at suportahan ng macOS ang exFAT (Extended File Allocation Table) file system na karaniwang ginagamit para sa mga flash drive at iba pang rewritable na imbakan. Nangangahulugan ito na maaari kang kumuha ng isang panlabas na hard drive at mai-format ito sa exFAT file system at maaari itong mabasa at maisulat sa pareho mong_r Windows PC at ang iyong Ma_c.
Kung pipiliin mong gawin ito, gayunpaman, mahalagang iwasang baguhin ang mga setting ng file system nang labis kapag nag-format ka. Bilang default, ang exFAT ay gumagamit ng 32KB at 128KB data clusters kapag nagbabasa at sumusulat (ayon sa pagkakabanggit); maaari mong baguhin ito hanggang sa 32GB bawat pagpapaandar kapag pumipili ng mga setting ng pag-format. Hindi suportado ng MacOS ang mga laki ng exFAT cluster na higit sa 1024KB, gayunpaman, kaya't kung taasan mo ang laki ng cluster nang malaki pagkatapos ang drive ay magagamit lamang ng iyong Windows computer. Bilang karagdagan, ang ilang mga gumagamit ay nag-ulat ng mga isyu sa pagbabasa mga exFAT drive sa Windows PC kung ang mga drive ay na-format sa isang macOS computer; habang hindi ito nangyayari para sa lahat ng mga gumagamit, upang maiwasan ang mga potensyal na problema na maaaring gusto mong i-format ang drive sa iyong Windows PC sa halip na ang iyong Mac.
Dalawang Pag-format
Kung mayroon kang ilang partikular na pangangailangan para sa NTFS o APFS / HFS +, o ayaw mo lamang gamitin exFAT sa i-format ang iyong panlabas na drive, may isa pang pagpipilian na magagamit sa iyo. Sa halip na mai-format ang drive sa isang solong file system, maaari kang lumikha ng dalawang mga partisyon sa drive at i-format ang bawat isa sa mga may ibang file system. Bawasan nito ang dami ng puwang na magagamit para sa alinman sa mga file ng Windows o Mac, ngunit titiyakin na mayroon kang puwang sa imbakan sa iyong panlabas na drive na nasa iyong ginustong format anuman ang aling computer na iyong nasa oras. Kung pipiliin ang rutang ito, tiyaking mayroon kang sapat na puwang sa hard drive upang sulitin ang dalwang pagkahati. Simula sa isang 500GB hard drive ay bibigyan ka lamang ng 250GB ng puwang bawat pagkahati, ipinapalagay na ang mga partisyon ay pantay; baka mas mabuti kang sumama kahit papaano a 1TB hard drive maliban kung ang iyong mga pangangailangan sa pag-iimbak ay minimal.
Maaari itong magawa simula sa alinmang computer, gamit ang mga tool sa pamamahala ng disk ng operating system upang lumikha ng dalawang partisyon sa drive. Kung mayroon kang anumang data na kasalukuyang nasa drive dapat mo itong i-back up bago maghati, dahil maaari itong masira o matanggal sa panahon ng proseso. Alinman ang pag-urong ng kasalukuyang dami at magdagdag ng isang bagong pagkahati sa walang laman na puwang o lumikha ng dalawang partisyon kung ang drive ay hindi pa nai-format. (Kung mayroon nang pagkahati doon ngunit nais mong magsimula ng sariwang maaari mong tanggalin ang kasalukuyang pagkahati at gamutin ang buong drive bilang walang laman na puwang.)
Sa sandaling nalikha ang dalawang partisyon, gamitin ang iyong Mac upang mai-format ang isa sa mga pagkahati sa alinman APFS o HFS+ at gamitin ang iyong Windows PC upang mai-format ang iba pang pagkahati sa NTFS. Magagawa lamang ng bawat computer na ma-access ang naaangkop na naka-format na pagkahati, kahit na ang software ng pamamahala ng disk ay dapat na makita din ang iba pang pagkahati kung kinakailangan.
Reformatting ang Drive
Dapat kang magpasya sa ilang mga punto na hindi mo na gusto ang isang exFAT o dual-partitioned drive, maaari mong baguhin ang panlabas na drive para magamit ng Windows o macOS sa ibang araw. Kung maraming mga partisyon sa drive pagkatapos ay dapat mong malamang na tanggalin ang mga ito upang maiwasan ang hindi sinasadyang pag-format lamang ng isa sa mga partisyon sa halip na ang buong drive. Kahit na may solong lamang partition ng exFAT sa drive, siguraduhing nai-back up mo ang anumang mga file o programa na naglalaman ng drive dahil ang pag-reformat ay tatanggalin ang lahat ng nilalaman sa drive. Habang may mga paraan upang makabawi files at data pagkatapos ng isang format, hindi palaging 100 porsiyento ang epektibo at ang data ay maaaring napinsala, nasira o nawala nang tuluyan.
Kapag na-reformat mo ang drive, magiging katulad ito sa proseso ng pag-install ng file system na dati mong nai-format ang drive. Ikonekta ang drive sa computer kung nais mong gamitin ito at i-format ito sa naaangkop na file system upang matugunan ang iyong mga pangangailangan. Sa isang Windows PC, ito ay magiging NTFS; sa macOS magiging APFS ito(o HFS + kung gumagamit ka ng mas matandang Mac.) Siyempre, kung lumilipat ka mula sa isang dalawahang partitioned drive sa isang drive na may isang solong partisyon dito maaari mong piliing i-format ang drive gamit ang exFAT sa halip Siguraduhin lamang na hindi mo masyadong ayusin ang mga laki ng kumpol kung umaasa kang mapanatili ang kakayahang gamitin ang drive sa parehong Mac at isang Windows PC.