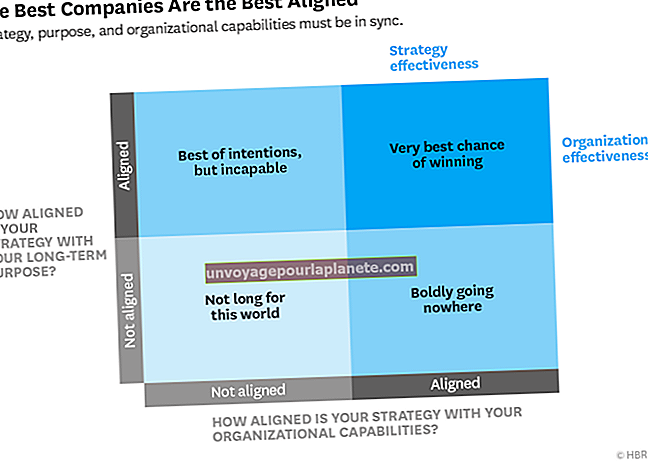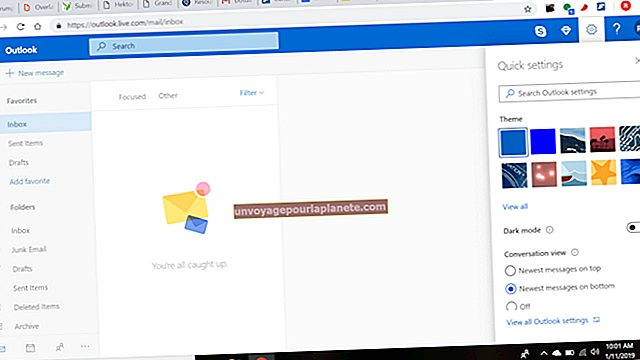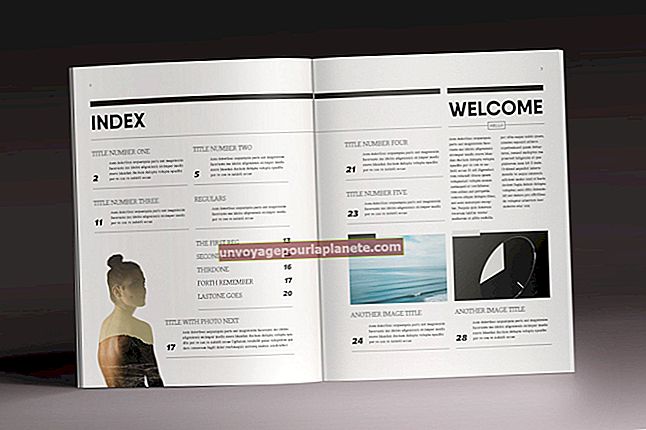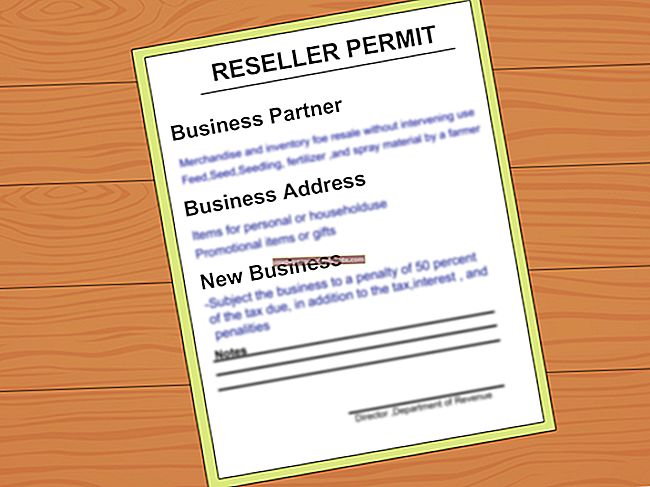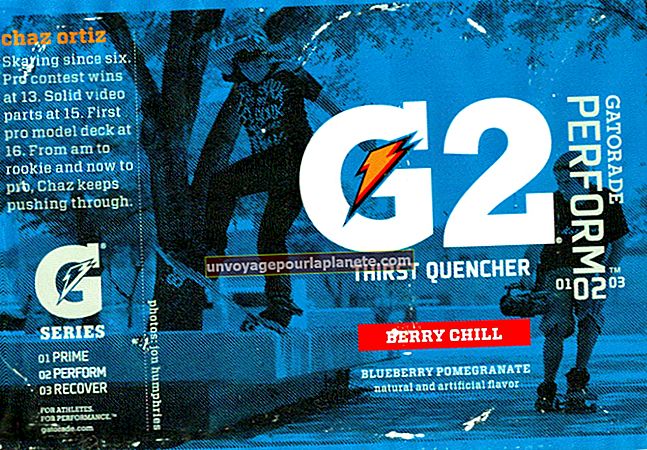Paano Mag-unat ng isang Background sa GIMP
Ang GIMP, ang libreng Gnu Image Manipulation Program, ay isang mahusay na mapagkukunan para sa anumang maliit na negosyo sa isang badyet na nangangailangan ng mga graphic na mukhang propesyonal. Kung mayroon kang isang imahe na nais mong gamitin bilang isang background para sa iyong trabaho, ang pag-inat sa tamang sukat ay isang simpleng proseso ng dalawang hakbang. Ang unang hakbang ay upang idikta kung anong laki ang kailangang sakupin ng imahe, at ang pangalawang hakbang ay ang pag-scale lamang ng imahe sa laki na iyon.
Pagbabago ng laki ng laki ng Canvas
1
Ilunsad ang GIMP at buksan ang imaheng nais mong gamitin para sa background sa iyong proyekto sa pamamagitan ng pagpili sa "Buksan" mula sa menu ng File. Para sa pinakamahusay na mga resulta, pumili ng isang imahe ng mataas na resolusyon na malapit sa parehong laki na kailangan mo. Ang pag-unat ng isang maliit, mababang resolusyon na imahe na masyadong malayo ay maaaring maging sanhi ng pixelation, na ginagawang grainy ang imahe.
2
Piliin ang "Laki ng Canvas" mula sa menu ng Larawan. Magbubukas ang panel ng Sukat ng Imahe ng Canvas.
3
I-click ang icon na "Chain" sa tabi ng Lapad at Taas upang ma-unlock ang mga sukat ng taas at lapad. Kapag ang link sa kadena ay nasira, ang mga proporsyon ay hindi napipigilan. Kung binago mo ang taas o lapad kapag ang link ay buo, ang iba pang mga sukat ay awtomatikong ayusin upang mapanatili ang parehong mga sukat.
4
I-click ang menu na "Mga Pixel" upang baguhin ang yunit ng pagsukat sa "Inci" o anumang iba pang karaniwang yunit ng pagsukat.
5
I-type ang mga halagang nais mo sa mga patlang ng teksto ng Lapad at Taas, pagkatapos ay i-click ang pindutang "Baguhin ang laki". Ang canvas ay awtomatikong nabago ang laki at ang imahe ay nasa itaas na kaliwang sulok ng canvas.
Pag-uunat ng Larawan
1
Piliin ang tool na "Scale" sa Toolbox. Ang icon na ito ay isang parisukat na may isang arrow na nakaturo pababa mula sa isang sulok.
2
I-click ang imahe. Magbubukas ang panel ng Scale at lilitaw ang walong parisukat na hawakan kasama ang hangganan ng imahe.
3
I-click ang "Chain" na icon sa Scale panel kung nais mong pigilan ang mga sukat. Pinipigilan mo ang proporsyon ng imahe o hindi ay nakasalalay sa kung magkano ang kahabaan na kailangan mong gawin at kung ano ang inilalarawan ng imahe. Kahit na ang isang mukha ng tao ay madalas na maiunat ng limang porsyento nang hindi ito lumilitaw na baluktot.
4
I-drag ang kanang sulok sa ibaba ng imahe sa kanang sulok sa ibaba ng canvas upang punan ang canvas ng imahe. Bilang kahalili, i-drag ang kanan o ibaba "hawakan" sa gilid ng imahe. Maaari mo ring mai-type ang eksaktong mga proporsyon na nais mong magkaroon ng imahe sa mga patlang ng teksto ng Lapad at Taas sa panel ng Scale.
5
Pindutin ang "Enter" sa keyboard upang tanggapin ang pagbabagong ginawa mo sa imahe.
6
Ilipat ang imahe kung kinakailangan sa pamamagitan ng pagpili ng tool na "Ilipat" at pagkaladkad sa imahe sa lugar. Hindi ito dapat kinakailangan maliban kung na-lock mo ang mga sukat kapag nagbago ang laki ng imahe.
7
I-save ang imahe gamit ang isang bagong pangalan sa pamamagitan ng pagpili ng "I-save Bilang" mula sa menu ng File. Pipigilan ka nitong magsulat sa orihinal.