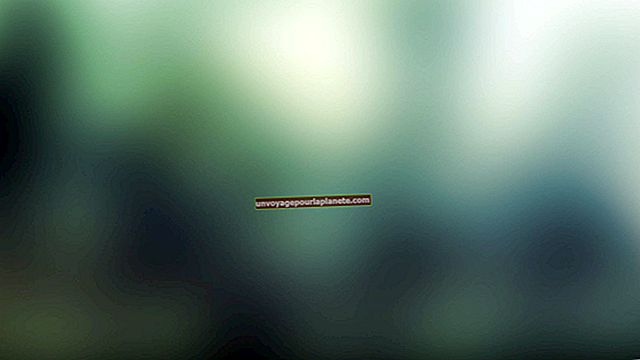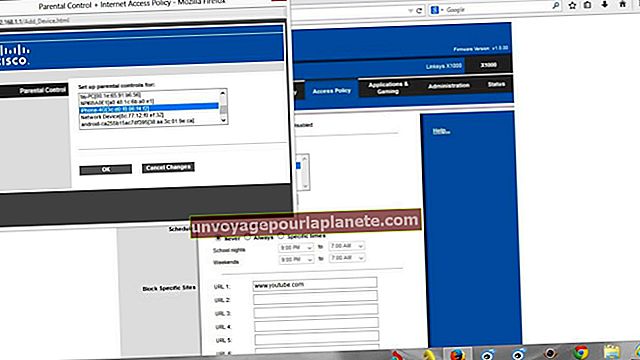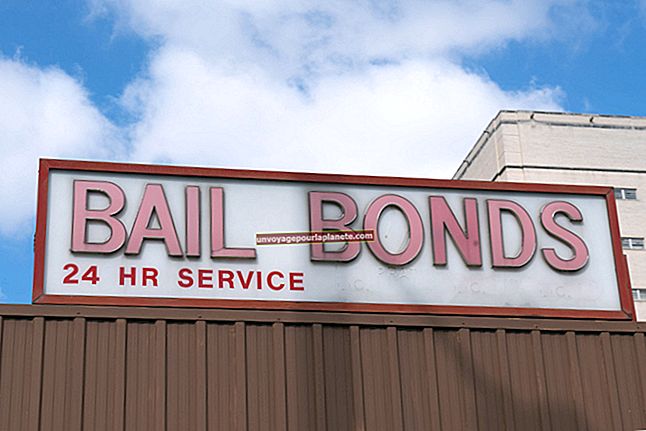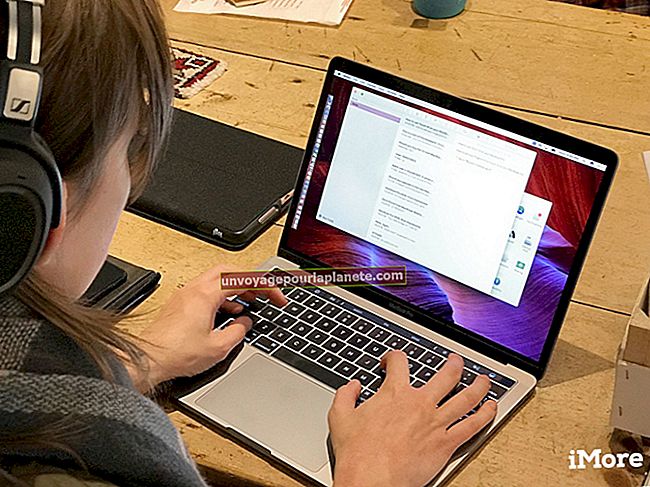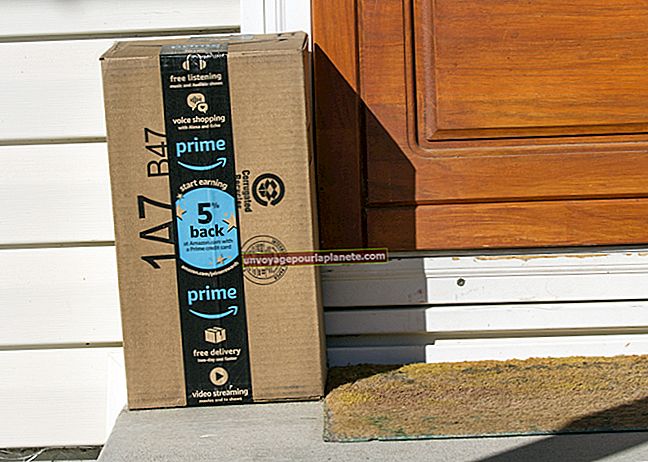Paano Magdagdag ng isang Digital Signature sa isang Hotmail o Outlook Email
Ang pagdaragdag ng isang digital na lagda sa ilalim ng iyong mga mensahe sa email ay nagbibigay ng isang pasadyang hitsura sa iyong mga komunikasyon. Habang binubuo mo ang iyong lagda, isipin kung gaano karaming impormasyon sa pakikipag-ugnay ang nais mong isama, tulad ng pamagat ng iyong trabaho, pangalan ng kumpanya o address ng website. Nag-aalok ang Microsoft Hotmail at Outlook 2010 ng iba't ibang mga font at laki ng font upang gawing mas madaling mabasa ng iyong mga manonood ang iyong lagda.
Microsoft Hotmail
1
Buksan ang Microsoft Hotmail at mag-sign in upang buksan ang inbox.
2
I-click ang pindutang "Mga Pagpipilian" sa kanang bahagi ng screen upang buksan ang isang listahan.
3
I-click ang "Higit pang mga pagpipilian" upang buksan ang pane na "Mga Pagpipilian sa Hotmail".
4
I-click ang link na "Font ng mensahe at lagda" sa seksyong "Pagsulat ng email" upang maipakita ang dalawang mga pane. Ang mas mababang pane, na may label na "Personal na lagda," ay kung saan mo idaragdag ang iyong lagda.
5
Piliin ang "Rich text" sa drop na listahan ng "Mode" sa tabi ng pindutang ipinapakita ang titik na "A" at isang pulang salungguhit.
6
I-type ang iyong lagda sa pane. Ipasadya ang lagda sa pamamagitan ng pag-click at pagpili ng mga pagpipilian sa laki ng font at font na gusto mo, tulad ng "Arial" at "10." Kasama sa iba pang mga pagpipilian ang "Ihanay ang teksto sa kaliwa" at "Magpasok ng isang linya" upang ayusin ang layout.
7
I-click ang "I-save." Lumilitaw ang pane na "Mga Pagpipilian sa Hotmail".
8
I-click ang link na "Pumunta sa inbox" upang buksan ang pane na "Inbox".
9
I-click ang "Bago" upang buksan ang isang mensahe gamit ang iyong digital signature.
Outlook 2010
1
Buksan ang Outlook at i-click ang "Mail" malapit sa ibabang kaliwang sulok ng screen.
2
I-click ang "Bagong E-mail" sa tab na "Home" upang buksan ang isang hindi naka-titulo na window ng mensahe.
3
I-click ang pindutang "Lagda" sa pangkat na "Isama" sa tab na "Mensahe" upang maipakita ang isang listahan.
4
I-click ang "Mga Lagda" sa listahan upang buksan ang dialog box na "Mga Lagda at Stationery".
5
I-click ang "Bago" sa seksyong "Piliin ang lagda upang i-edit". Ang maliit na dialog box na "Bagong Lagda" ay magbubukas upang ipakita ang isang kahon ng teksto. Mag-type ng isang pangalan para sa lagda na ito. Halimbawa, "Trabaho" o "Panloob"
6
I-click ang "OK" upang i-save at isara ang dialog box na ito.
7
I-type ang iyong lagda sa kahon na "I-edit ang lagda". Ang mga utos sa pag-edit ay may kasamang mga pagpipilian para sa font, laki ng font at naka-bold. Ang iba pang mga pagpipilian ay kasama ang pagpasok ng isang business card o isang file ng larawan.
8
I-click ang "OK," pagkatapos ay i-click ang "Bagong E-mail" sa tab na "Home" upang buksan ang isang blangkong mensahe.
9
I-click ang "Lagda" sa pangkat na "Isama" sa tab na "Mensahe". Ipapakita ng isang listahan ang iyong pinangalanang lagda. I-click ang iyong lagda upang maipasok sa bagong mensahe.