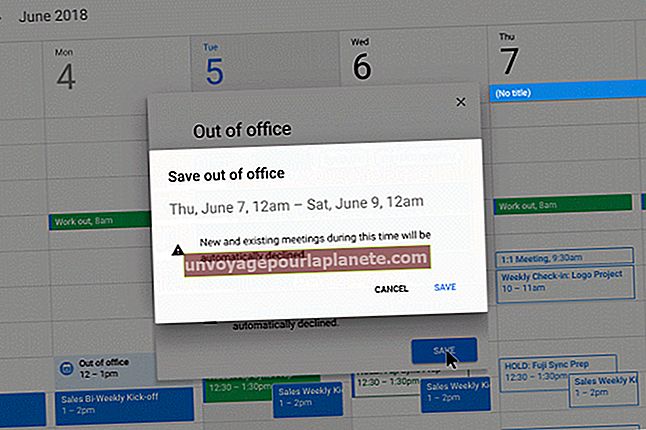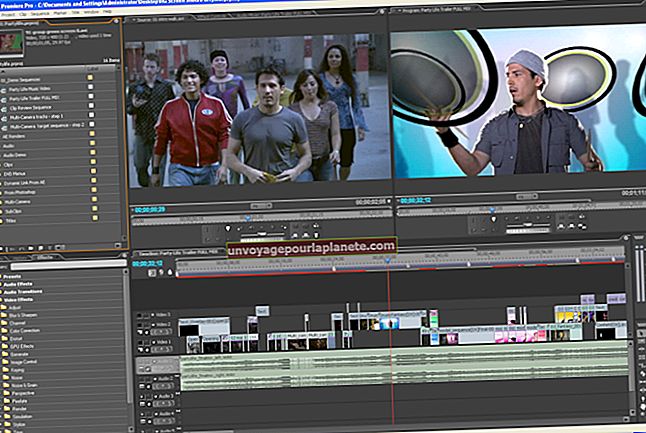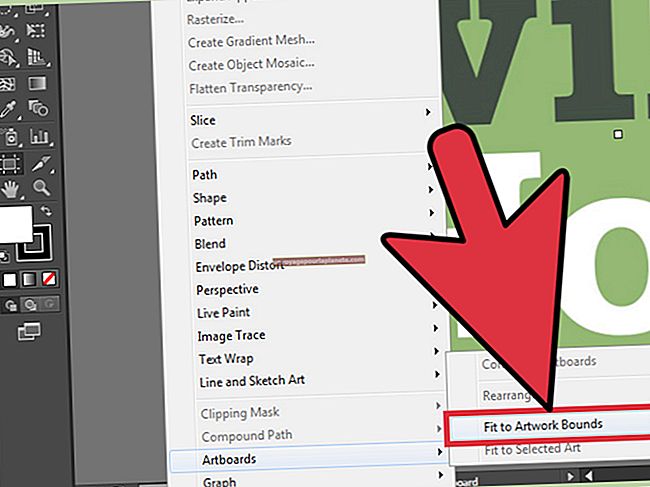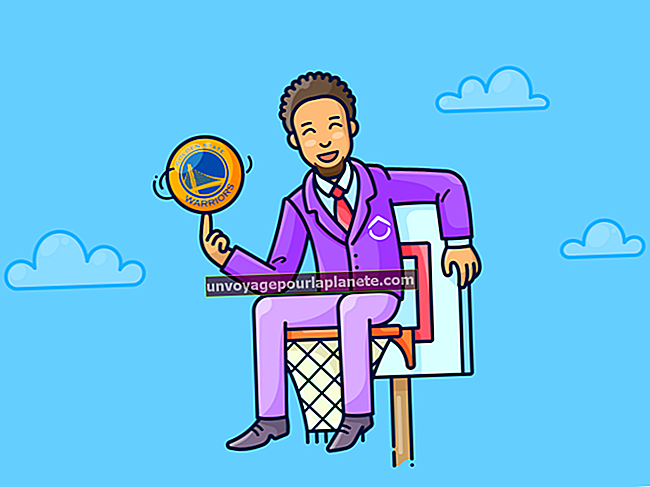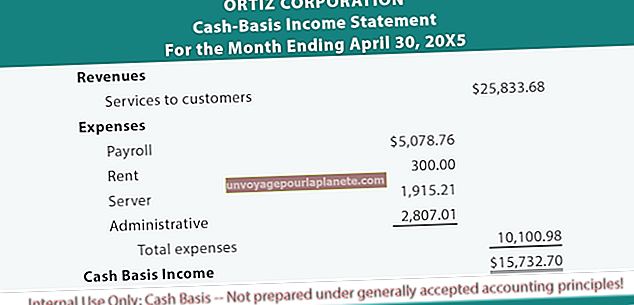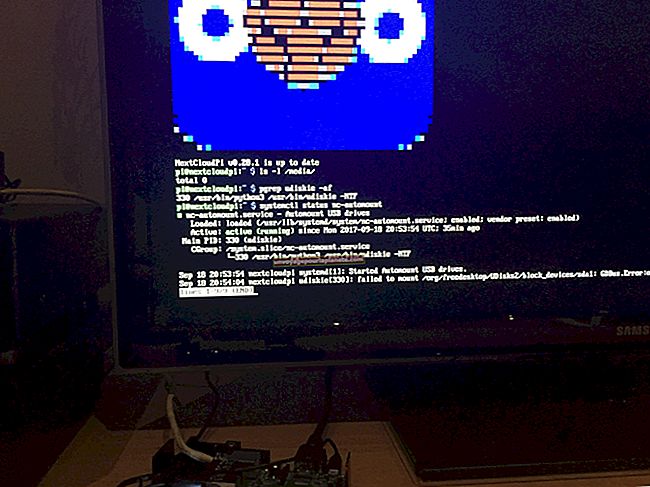Paano Mag-export ng Data Mula sa Word hanggang sa Excel
Ang tagumpay ng iyong negosyo ay maaaring nakasalalay sa iyong kakayahang pamahalaan ang iyong mga dokumento tulad ng sa kakayahan mong pamahalaan ang iyong produkto, lakas ng trabaho at pakikipagsosyo. Ang isa sa pinakamahalagang kasanayan na maaaring linangin ng isang manager ng negosyo ay ang kakayahang magtrabaho kasama ang lahat ng iba't ibang mga tatak sa ilalim ng suite ng mga produkto ng Microsoft Office. Dapat mong maunawaan kung paano gumagana ang mga ito sa bawat isa dahil ang kaalamang ito ay magbibigay sa iyo ng higit na kontrol sa iyong data. Ang iyong mga dokumento ay hindi lamang maipakita nang mas mahusay, ngunit magiging pareho din ito sa lahat ng iyong mga uri ng data.
I-convert ang Notepad sa Excel
Hindi nangangahulugan iyon na ang pagtatrabaho nang mahusay sa mga tatak na ito ay magiging prangka at magagawa sa ilang mga hakbang sa bawat oras. Minsan, maaari itong maging isang bagay ng isang mahabang proseso na maghahatid sa iyo mula sa puntong A hanggang B. Kumuha ng isang conversion ng dokumento na Word-Xls, halimbawa, kung saan mo mai-convert ang notepad sa Excel o isang dokumento ng Word sa isang dokumento ng Excel. Sa unang tingin, maaari mong isipin na medyo simple upang maglipat ng data sa pagitan ng dalawa, ngunit may ilang mahahalagang pagkakaiba sa pagitan ng dalawa na dapat mong isaalang-alang. Ang data sa isang dokumento ng Word, halimbawa, ay inilalagay sa mga talata, habang ang data sa isang spreadsheet ng Excel ay inilalagay sa mga cell. Nangangahulugan iyon na kailangan mong magsagawa ng ilang mga pamamaraan sa isang dokumento ng Word bago mo ilipat ito sa Excel at gawin itong isang spreadsheet.
Sa kabutihang palad, maraming mga pag-andar at tampok sa parehong salita at Excel na maaari mong gamitin upang maisagawa ang paglipat at hindi mo kailangang maghanap ng isang doc sa Excel converter online. Gayunpaman, una, kailangan mong gawing isang payak na file ng teksto ang dokumento ng Word upang gawin para sa isang mas madaling paglipat.
Ilunsad ang Microsoft Word
Ilunsad ang application ng Microsoft Word, at buksan ang dokumento na nais mong ilipat. Mag-click sa pindutan na may label na File sa tuktok at piliin ang pagpipiliang I-save Bilang.
I-save bilang Plain Text File
Mag-click sa arrow sa tabi ng I-save bilang Type control at piliin ang pagpipiliang Plain Text. Bigyan ang iyong file ng isang pangalan sa patlang ng Pangalan ng File, pagkatapos ay pumili ng isang maginhawang lokasyon para dito sa explorer window.
I-save ang File
Mag-click sa pindutang I-save, kung saan ipapakita ang window ng conversion ng file.
Ipasok ang Mga Break ng Linya
Lagyan ng tsek ang checkbox na may label na Insert Line Breaks kung nais mong isama ang mga character ng linya ng linya sa dokumento ng teksto. Bibigyan nito ang bawat linya ng sarili nitong hilera, kung hindi man kung mai-uncheck ang bawat talata ay makakakuha ng sarili nitong hilera.
I-save ang File
Mag-click sa OK at mai-save ang file.
Piliin ang Entry Point sa Excel
I-click ang cell sa iyong spreadsheet kung saan dapat magsimula ang data mula sa Word.
Simulan ang Proseso ng Pag-import
Mag-click sa pindutan ng Data at pagkatapos ay piliin ang opsyong Mula sa Teksto sa lugar ng laso na may label na Kumuha ng Panlabas na Data.
Buksan ang Wizard ng Pag-import ng Teksto
Hanapin ang iyong nai-save na file ng teksto at i-double click ito. Ang Wizard ng Pag-import ng Teksto ay ipapakita sa screen.
Delimit ang Data
Mag-click sa radio button na may label na Delimited upang mapupuksa ang mga TAB character pagkatapos ay i-click ang Susunod.
Piliin Kung Paano Mo Gustong Maghiwalay ang mga Linya
Mag-click sa Space, na magbibigay sa bawat salita ng sarili nitong cell. Kung nais mo ang bawat linya o talata na magkaroon ng sariling cell sa halip, pagkatapos ay iwanang blangko ang seksyon na may label na Mga Delimiter.
Kumpletuhin ang Proseso
Mag-click sa Susunod na pindutan at ang pindutan ng Tapusin. Lilitaw ang window ng Pag-import ng Data. Panghuli, i-click ang OK upang makumpleto ang proseso.