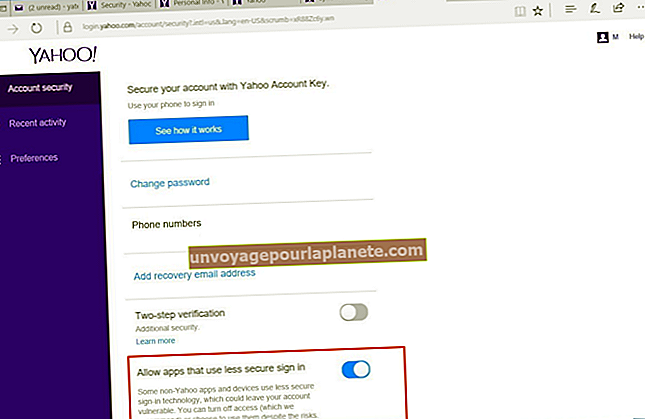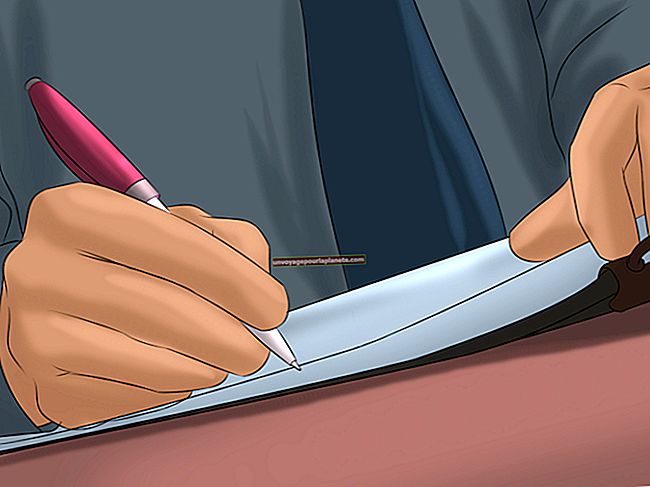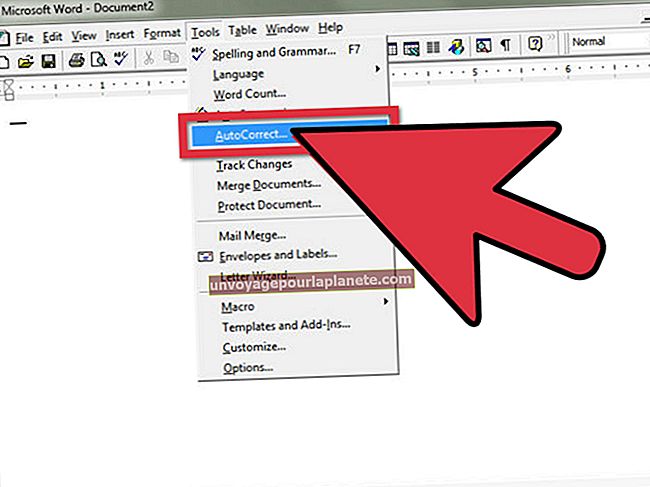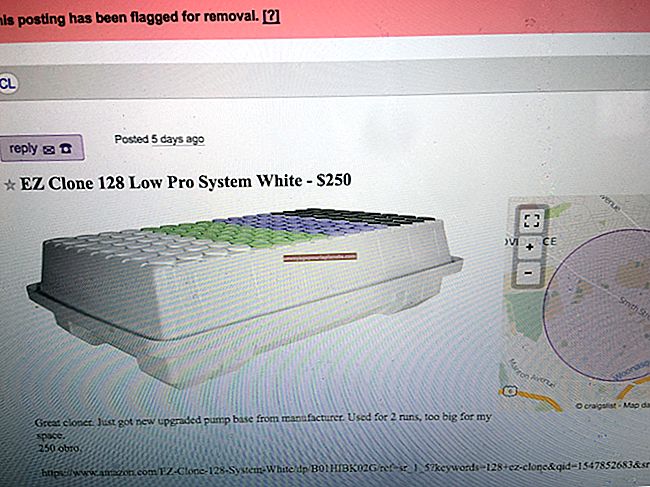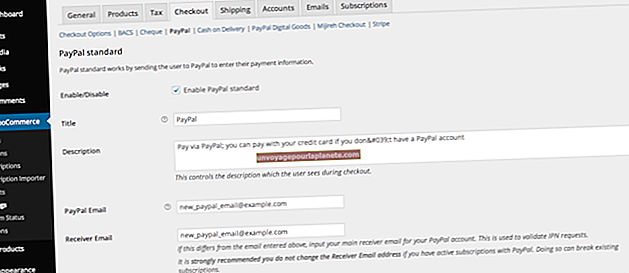Paano Gawing Gumana ang Yahoo Spam Filter
Karaniwang naglalaman ang mga mensahe ng spam ng mga hindi hinihiling na kahilingan upang bumili ng mga produkto at serbisyo. Gayunpaman, maaari din silang maglaman ng malware, spyware at mga virus na maaaring makapinsala sa iyong computer at ilagay sa peligro ang network ng iyong negosyo at data. Kung gumagamit ka ng Yahoo Mail upang magsagawa ng mga komunikasyon sa email ng iyong negosyo, gamitin ang built-in na utility ng SpamGuard - blocker ng spam ng Yahoo - at mga pagpipilian sa filter ng email upang ma-secure ang iyong email. Bagaman awtomatikong pinagana ang SpamGuard upang protektahan ang iyong account, kailangan mo pa ring magdagdag ng mga filter at harangan ang mga hinihinalang mensahe ng spam mula sa pag-abot sa iyong inbox upang matiyak na ang iyong computer sa computer at network ay protektado hangga't maaari.
Baguhin ang Mga Pagpipilian sa SpamGuard
1
Mag-log in sa iyong Yahoo account at i-click ang gear icon.
2
Piliin ang "Mga Pagpipilian sa Mail" mula sa drop-down na menu upang buksan ang tab na menu ng Mga Pagpipilian.
3
I-click ang "Pangkalahatan" sa ilalim ng Mga Pagpipilian sa Mail at i-click ang drop-down na kahon na "Empty Spam Folder" sa seksyong Proteksyon ng Spam.
4
Piliin kung gaano mo kadalas nais na alisan ng laman ang mga nilalaman ng iyong folder ng spam mula sa drop-down na listahan. Halimbawa, piliin ang "Once A Week" upang paganahin ang SpamGuard upang awtomatikong walang laman ang folder ng Spam isang beses bawat linggo.
5
I-click ang drop-down na kahon na "Ipakita ang Mga Larawan Sa Mga Email" at piliin kung aling mga email ang nais mong ipakita ang mga imahe. Halimbawa, kung nais mo lamang lumitaw ang mga imahe sa email mula sa mga sertipikadong nagpadala at mga tao sa iyong listahan ng contact sa negosyo, piliin ang "Tanging mula sa Aking Mga contact at Mga Certified na Nagpadala." Ang paghihigpit sa mga imahe mula sa paglitaw sa mga email mula sa mga nagpadala na hindi mo alam ay makakatulong upang makontrol ang spam, dahil madalas na nagtatago ang mga spammer ng hindi nakikitang mga tag sa mga imahe na aabisuhan sa kanila kung ang isang email ay aktibo. Kung natuklasan ng isang spammer na ang iyong email address ay aktibo, bahaan niya ang iyong inbox ng spam.
6
I-click ang "I-save" upang mai-save ang mga pagbabago.
I-block ang Mga Email Address
1
Mag-sign in sa iyong Yahoo account at i-click ang gear icon upang buksan ang drop-down na menu.
2
I-click ang "Mga Pagpipilian sa Mail" at piliin ang "Mga Na-block na Address" sa ilalim ng Mga Advanced na Pagpipilian.
3
Ipasok ang email address ng nagpadala na nais mong harangan sa kahon ng Magdagdag ng Isang Address.
4
I-click ang pindutang "+" upang idagdag ang address sa naka-block na listahan. Ulitin ang proseso upang magdagdag ng higit pang mga address sa listahan.
Salain ang Spam Email
1
Mag-log in sa iyong Yahoo account at mag-right click sa email na hinala mong spam.
2
I-click ang "Salain ang Mga Email na Tulad Ito" mula sa pop-up menu upang buksan ang window ng Magdagdag ng Filter.
3
Magpasok ng isang pangalan para sa filter sa kahon ng Pangalan.
4
Ipasok ang data sa bawat patlang ng seksyong "Kung Lahat ng Mga Sumusunod na Panuntunan ay Totoo" na seksyon. Halimbawa, i-click ang drop-down na kahon na "Nagpadala" at piliin ang opsyong nais mong gamitin, tulad ng "Mga Nilalaman." Ang patlang ng Pagpapadala ay awtomatikong paunang namuno ng email address ng email na mensahe na dati mong pinili.
5
I-click ang drop-down na kahon sa seksyong "Pagkatapos Ilipat Ang Mensahe Sa" at piliin ang "Basurahan." I-click ang pindutang "I-save".