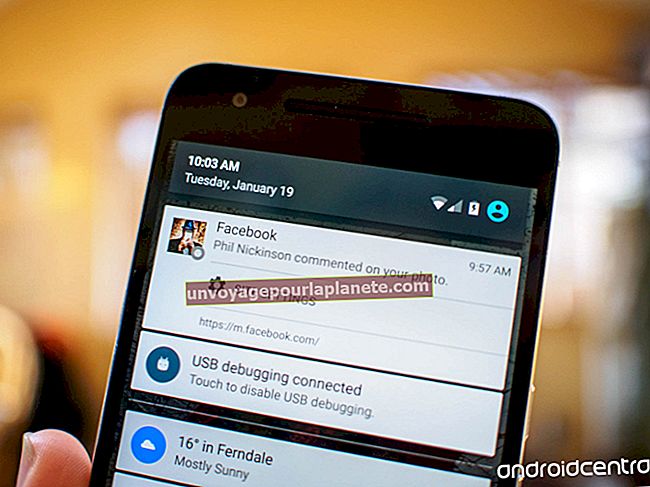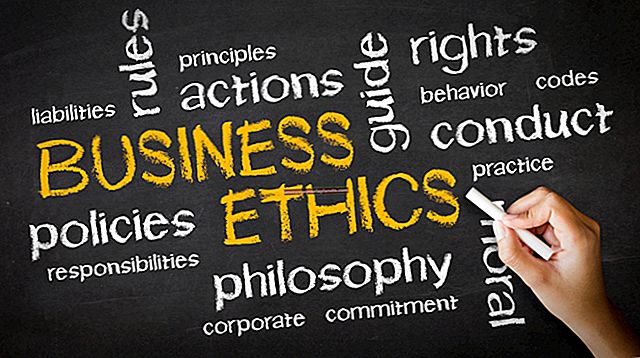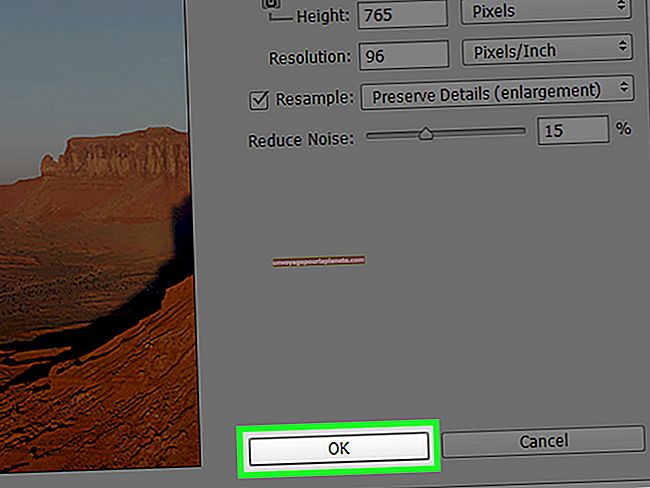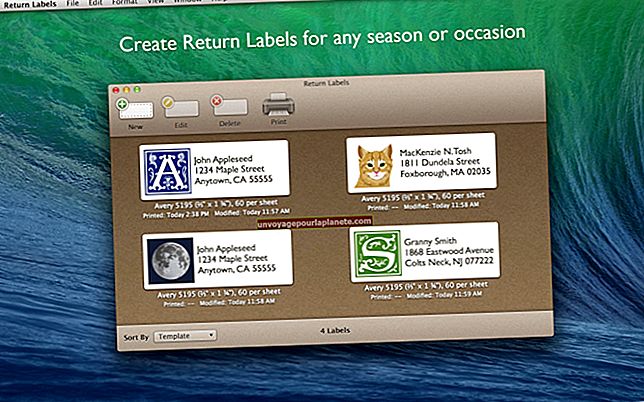Paano mag-format ng isang E-Newsletter sa Outlook
Habang ang katanyagan ng mga serbisyo sa pagmemerkado ng email ng third-party tulad ng Mailchimp ay lumago sa mga nakaraang taon, posible pa ring lumikha at magdisenyo ng mga newsletter ng kumpanya gamit ang Microsoft Outlook. Maaari kang mag-disenyo ng mga template para sa mga newsletter sa Outlook upang gawing simple ang bimonthly o biweekly email paglikha, pati na rin baguhin ang mga naka-save na template na may maraming mga pagpipilian sa pag-format ng grapiko at layout. Kung hindi mo nais na magbayad para sa isang third-party na programa o mas gusto mong gumamit ng isang programa upang mag-disenyo at ipadala ang lahat ng iyong email ng kumpanya, sundin ang mga simpleng hakbang na ito sa Outlook.
Pag-format ng isang Newsletter sa Outlook
Upang mai-format ang isang newsletter sa Outlook, lumikha muna ng isang template ng newsletter sa pamamagitan ng pagpili ng hitsura at pakiramdam mula sa pagpili ng tema ng stationery ng Outlook. Natutukoy ng mga temang ito ang istilo ng font, mga kulay ng background, mga imahe at iba pang mga elemento ng disenyo na isasama ang iyong newsletter, at habang ang stock ay may isang stock ng paunang naka-format na mga tema upang pumili mula sa, ganap silang napapasadyang pagkatapos mong pumili ng isa.
Gayunpaman, bago ka pumili ng isang tema para sa iyong template ng newsletter, dapat mong kumpirmahing ang template ng email na gagawin mo ay nasa format ng email sa HTML. Upang gawin ito:
- Buksan ang iyong email account sa Outlook.
- Pumunta sa File at pagkatapos Mga pagpipilian.
- Pumili Mail, sinundan ng Bumuo ng mga mensahe.
- Sa listahan sa tabi Gumawa ng mga mensahe sa format ng mensahe na ito, pumili HTML.
Ngayon, ang template ng newsletter na iyong nilikha ay awtomatikong nasa format na HTML.
Pumili ng isang Tema para sa Iyong Newsletter sa Outlook
Narito kung paano pumili ng isang tema ng stationery para sa iyong newsletter sa Outlook:
- Sa Outlook, piliin ang Bagong Email pagpipilian
- Pumunta sa File >Mga pagpipilian >Mail.
- Pumili ka Stationery at Mga Font.
- Pumunta sa Personal na Stationery tab at piliin ang Tema pagpipilian
- Pumili mula sa iba't ibang mga tema para sa iyong template ng newsletter. Pumili ng isa na umaangkop sa tatak ng iyong kumpanya o kinukuha ang hitsura at pakiramdam ng iba pang mga propesyonal na newsletter sa iyong industriya.
- I-type ang iyong sariling mga pamagat sa mga pre-configure na kategorya ng seksyon, na maaaring i-edit ang mga placeholder para sa nilalamang idinagdag mo kapag nagsulat ka ng newsletter
- Pumili ka Format ng Teksto habang ang isang seksyon ay pinili upang piliin ang estilo ng font, kulay at laki para sa seksyong iyon.
- Mag-click OK lang tapusin.
I-save ang Iyong Tema sa Newsletter bilang isang Template
Matapos mong matapos ang pag-format ng newsletter, i-save ito bilang isang template upang magamit itong muli para sa iyong dalawang linggo o dalawang buwan na mga newsletter. Narito kung paano:
- Pumunta sa File at piliin I-save bilang.
- Sa ilalim ng uri ng file drop-down na menu sa I-save bilang window, pumili Template ng Outlook.
- Pangalanan ang template nang naaayon. Ang isang halimbawa ay [Pangalan ng Kumpanya] Buwanang Template ng Newsletter.
- Mag-click Magtipid upang tapusin at isara ang template.
Magbukas ng isang Template ng Newsletter
Matapos mai-save ang template, gagamitin mo ito sa pamamagitan ng pagbubukas nito upang lumikha ng isang bagong email sa Outlook. Upang pumili ng isang template ng newsletter upang simulang isulat ang iyong pinakabagong newsletter, sundin ang mga hakbang na ito:
- Galing sa Bahay seksyon, pumunta sa Mga bagong item pagpipilian
- Pumili ka Marami pang Mga Item, sinundan ng Pumili ng Form.
- Piliin ang Tumingin sa pagpipilian at mag-click Mga Template ng Gumagamit sa File System.
- Mula doon, mag-navigate patungo at piliin ang template ng newsletter na na-save mo lamang at na-click Buksan.
Ngayon ay maaari mong punan ang natukoy na mga seksyon ng iyong newsletter sa nilalaman ng buwan na ito.
I-edit ang Iyong Outlook Newsletter
Ipasok ang nilalamang nais mo sa pamamagitan ng pag-click sa isang paunang naka-format na seksyon at pagta-type sa anumang nilalaman na nais mong lumitaw sa seksyong iyon. Ulitin ang proseso para sa bawat seksyon ng template.
Hangga't pinapanatili mong pareho ang mga kategorya bawat buwan, ang proseso ng pag-plug sa nilalaman nang biweekly o bimonthly na batayan ay prangka. Kung hindi, maaari mong i-edit ang tema ng iyong template at i-save muli ito bilang isang bago o kahaliling bersyon ng iyong unang template.
Pag-format ng Mga Larawan sa Iyong Outlook Newsletter
Ang isa pang elemento na isasaalang-alang ay ang pagdaragdag ng mga imahe sa iyong newsletter sa email. Ang proseso ay bahagyang naiiba depende sa bersyon ng Outlook na iyong ginagamit, ngunit sumusunod ito sa parehong mga pangkalahatang hakbang. Narito kung paano ito gawin sa pinakabagong mga bersyon ng Outlook, at ang proseso ay katulad sa mga mas lumang bersyon. Upang magdagdag ng isang inline na imahe sa iyong newsletter:
- Buksan ang template ng newsletter.
- Piliin ang pagpipilian upang Format ng Teksto.
- Sa ilalim ni Format, pumili HTML.
- I-click ang cursor kung saan mo nais na magsingit ng isang imahe at pumili Isingit sa tuktok na menu.
- Sa ilalim ni Mga guhit, pumili ka Mga larawan.
- Pumunta sa larawan o maraming larawan na nais mong gamitin sa iyong computer, piliin ang mga ito at pagkatapos ay pindutin Isingit upang ipasok ang mga ito
Matapos ipasok ang isang imahe, ayusin ang laki ng imahe upang sukatin ang iyong larawan pataas o pababa o i-edit kung paano nakikipag-ugnay ang imahe sa nakapaligid na teksto sa pamamagitan ng pagpili ng isang pagpipilian mula sa Mga Pagpipilian sa Layout seksyon Bilang isang halimbawa, maaari kang pumili ng imaheng magiging Nakasunod sa Teksto upang ang imahe ay nakaposisyon kasama ang parehong linya ng teksto kung saan ito ay ipinasok o pumili para sa teksto upang balutin ang imahe kasama ang Sa Pagbabalot ng Teksto pagpipilian