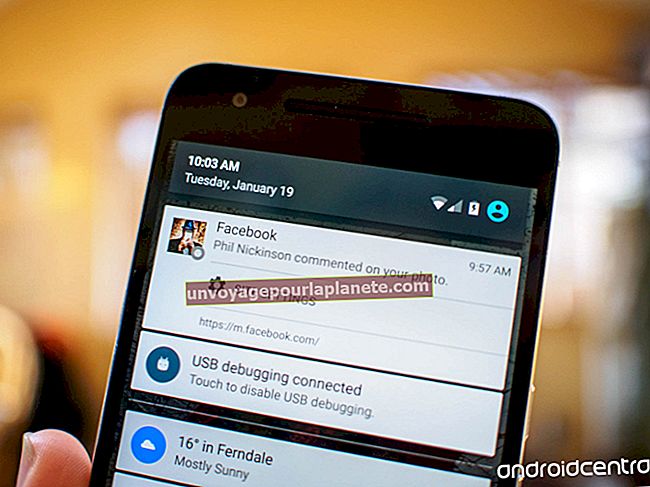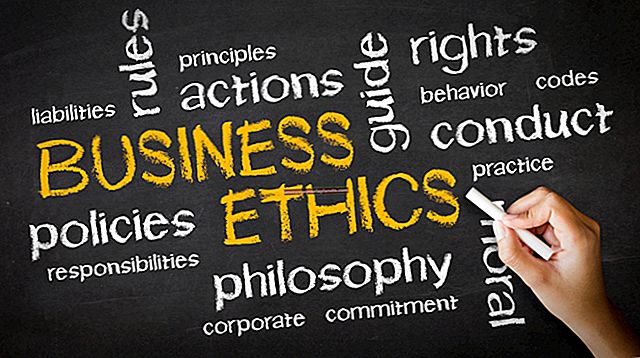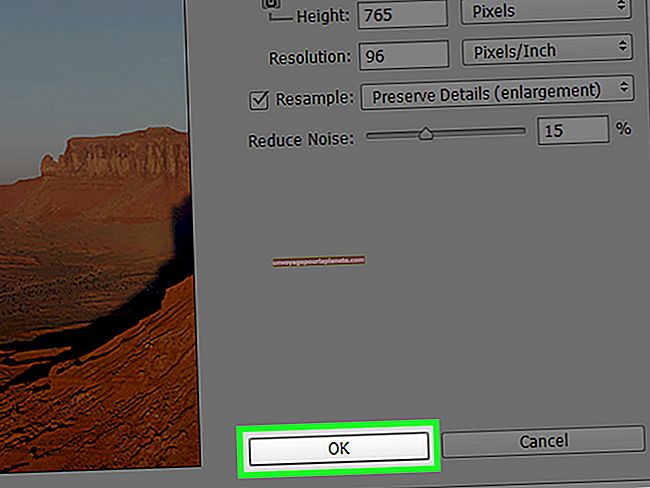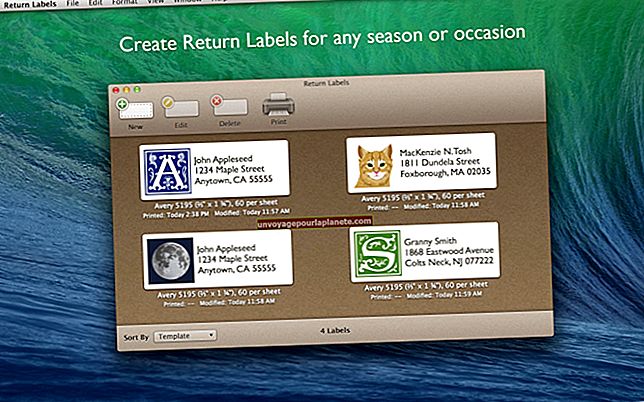Paano Maglagay ng isang Password sa isang Folder sa Windows
Kung ang iyong computer sa lugar ng trabaho ay tahanan ng magkakaibang uri ng mga dokumento ng kumpanya at mahahalagang file, mas mahusay mong isaalang-alang ang pagprotekta sa password ng mga folder kung saan nakalagay ang mga file na iyon. Ang paglalagay ng mga password sa mga folder na ito ay makabuluhang magbabawas ng mga pagkakataong mauri ang mga dokumento na tiningnan ng mga empleyado ng nosy at iba pang mga potensyal na lumalabag sa privacy. Dahil ang Windows 7 ay walang anumang mga katutubong programa na maaaring gampanan ang gawaing ito, maaari kang pumili mula sa isang bilang ng mga libreng solusyon sa third-party.
7-Zip
1
Bisitahin ang website ng developer (tingnan ang Mga Mapagkukunan) at i-download ang pinakabagong bersyon ng 7-Zip. I-double click ang install pack upang mai-install ang programa sa iyong computer.
2
Kopyahin ang anumang mahalagang mga sub-folder at file na nais mong panatilihing pribado at i-paste ang mga ito sa pangunahing folder na nais mong protektahan.
3
Buksan ang 7-Zip at piliin ang drive kung saan matatagpuan ang iyong folder na malapit nang mai-compress. I-click ang folder, pagkatapos ay i-click ang pindutang "Idagdag" upang ilabas ang window na "Idagdag sa Archive".
4
I-type ang password na nais mong italaga sa folder na ito sa kahon na may label na "Enter Password." Ipasok muli ang password sa kahon na may label na "Muling ipasok ang Password."
5
I-click ang "OK" upang i-compress ang folder at paganahin ang proteksyon ng password. Tanggalin ang orihinal, hindi naka-compress na bersyon ng folder.
Lock-a-Folder
1
Bumisita sa website ng developer (tingnan ang Mga Mapagkukunan) at i-download ang pinakabagong bersyon ng Lock-a-Folder. I-install ang programa sa iyong PC sa pamamagitan ng pag-double click sa install pack.
2
Buksan ang Lock-a-Folder. Sa unang pagkakataon na buksan mo ang programa, bibigyan ka ng isang window na humihiling sa iyo na magbigay ng isang master password.
3
I-type ang iyong ninanais na password sa itinalagang kahon, pagkatapos ay i-click ang "Baguhin ito!" pindutan Ipapakita sa iyo ngayon ang pangunahing window ng programa.
4
I-click ang pindutang "I-lock ang isang Folder" upang ilabas ang kahon na "Pumili ng isang Folder upang I-lock". I-click ang pindutan ng paghahanap sa tabi ng kahon na may label na "Slot 1" at suriin ang iyong PC hanggang sa makita mo ang folder na nais mong i-lock.
5
Piliin ang folder na nais mong i-lock, pagkatapos ay i-click ang "I-lock ito!" pindutan Ulitin ang prosesong ito para sa bawat folder na nais mong i-lock.
6
Buksan ang programa, i-click ang pindutang "I-unlock ang isang Folder" at ibigay ang iyong master password tuwing nais mong mag-access sa iyong mga naka-lock na folder.
Madaling File Locker
1
I-access ang website ng developer (tingnan ang Mga Mapagkukunan) at i-download ang pinakabagong build ng Easy File Locker. I-double click ang package sa pag-install ng programa upang maisagawa ang proseso ng pag-install.
2
Buksan ang programa at i-click ang icon na "+" upang ilabas ang kahon na "Mga Setting".
3
I-click ang search box sa tabi ng "Path" at piliin ang folder na nais mong protektahan ang password. Matapos piliin ang folder, i-click ang "OK."
4
I-click ang tab na "System" at piliin ang "Itakda ang Password" mula sa drop-down na menu.
5
Ipasok ang iyong password sa kahon na "Password", pagkatapos ay ipasok muli ito sa kahon na "Kumpirmahin". I-click ang "OK" upang paganahin ang proteksyon ng password sa folder na ito.