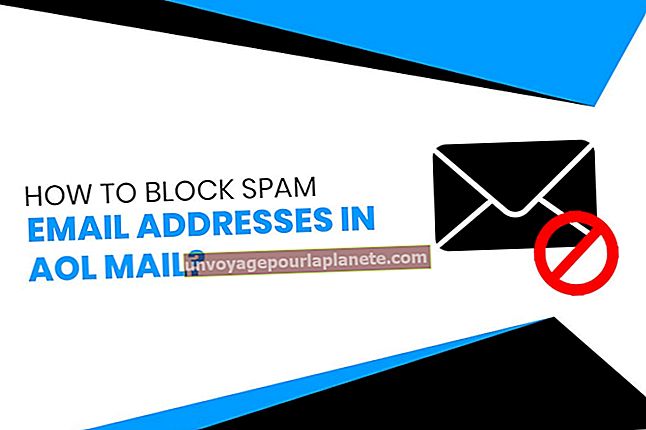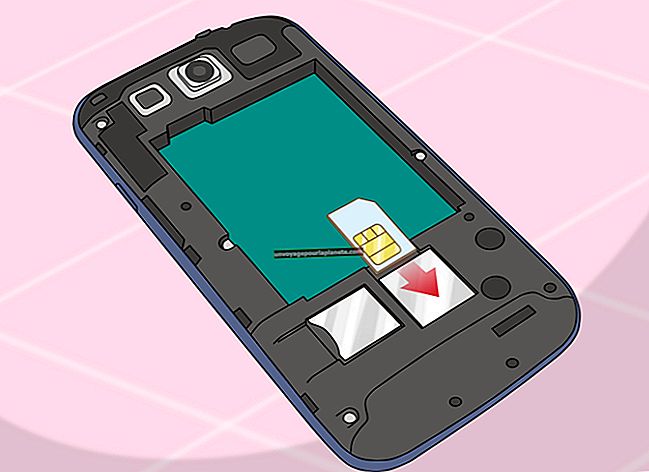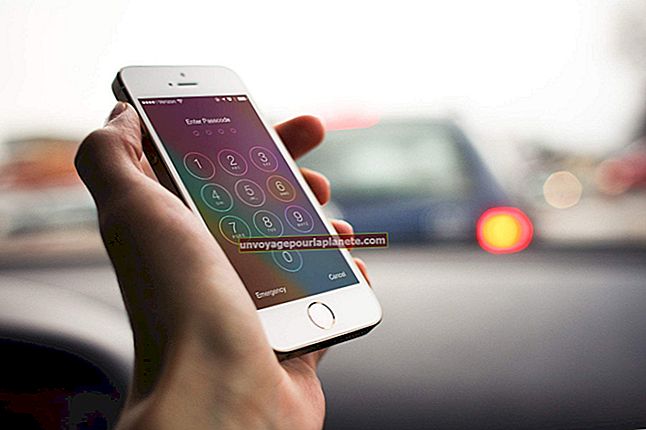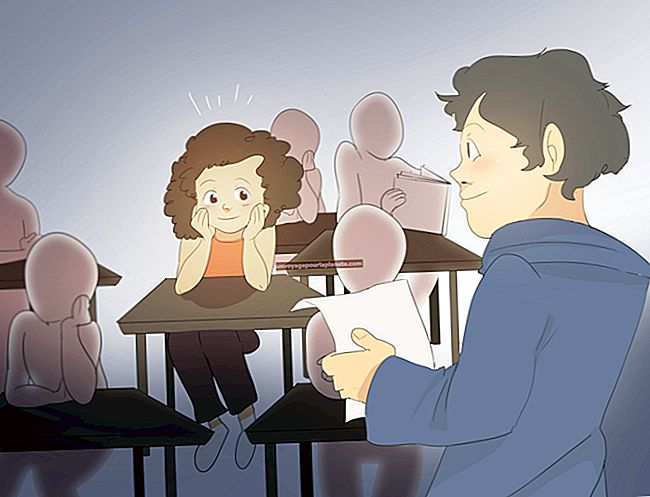Paano Mag-lock ng Mga Text Boxe sa Word
Hinahayaan ka ng pag-lock ng mga kahon ng teksto sa isang dokumento ng Word na pigilan ang iba na makagambala o gumawa ng hindi sinasadyang mga pagbabago sa mga kontrol na ito sa pagpasok ng teksto. Sa pamamagitan nito, itinataguyod mo ang pagganap na walang error sa anumang mga programang Visual Basic para sa Mga Aplikasyon na umaasa sa mga kahon ng teksto. Pinipigilan din ng pag-lock ng mga kahon ng teksto ang mga pagbabago na maaaring gawing hindi angkop para sa isang presentasyon ng isang dokumento. Ang isang simpleng paraan ng pag-lock ng mga kahon ng teksto ay ang paggamit ng utos ng Paghigpitan sa Pag-edit, na nagbibigay-daan sa iyo upang maiisa ang mga kahon ng teksto para sa pinaghihigpitang pag-edit.
1
I-click ang tab na "File" at pagkatapos ay i-click ang "Mga Pagpipilian." I-click ang "Ipasadya ang Ribbon" sa kaliwang pane, piliin ang check box na "Developer" upang ipahiwatig na nais mong ipakita ang tab na Developer at pagkatapos ay i-click ang "OK." Ang tab na ito ay may isang pindutan na ang hitsura ay ginagawang madali upang i-verify ang naka-lock na estado ng mga text box.
2
Magbukas ng isang dokumento ng Word na may mga kahon ng teksto. I-click ang tab na "Suriin", pagkatapos ay i-click ang pindutang "Paghigpitan ang Pag-edit" sa pangkat na Protektahan. Ipinapakita ng salita ang isang pane na nagbibigay-daan sa iyo upang pamahalaan ang mga pahintulot sa pag-edit para sa mga tukoy na bahagi ng dokumento, kabilang ang mga text box.
3
Sa ilalim ng Mga Paghihigpit sa Pag-edit, piliin ang check box na "Pahintulutan lamang ang ganitong Uri ng Pag-edit sa Dokumento". Kinukumpirma nito na nais mong paghigpitan ang pag-access sa kahit ilang bahagi ng dokumento. I-click ang drop-down na listahan sa ilalim ng Mga Paghihigpit sa Pag-edit upang maipakita ang isang listahan ng mga uri ng pag-edit upang paghigpitan at piliin ang "Walang Mga Pagbabago."
4
Piliin ang lahat ng bahagi ng dokumento maliban sa mga text box na nais mong i-lock. Piliin ang check box na "Lahat" sa ilalim ng Pag-edit ng Mga Paghihigpit sa Restrict Formatting at Editing pane upang ipahiwatig na ang sinuman ay maaaring mag-edit ng mga napiling lugar.
5
Piliin lamang ang mga kahon ng teksto. Piliin ang mga check box sa ilalim ng Mga Paghihigpit sa Pag-edit para sa mga gumagamit na hindi mo nais na i-lock out sa mga text box. Kung nais mong i-lock ang mga text box para sa lahat, iwanan ang lahat ng mga check box ng gumagamit na hindi naka-check.
6
I-click ang pindutang "Oo, Simulan ang Pagpapatupad ng Proteksyon" sa ilalim ng Simulang Pagpapatupad. I-click ang pagpipiliang "Password" sa dialog box na lilitaw upang tukuyin ang isang simpleng scheme ng proteksyon ng password para sa dokumento. Mag-type ng isang password sa ibinigay na dalawang kahon ng teksto. I-click ang "OK" upang i-lock ang mga text box.
7
I-click ang tab na "Developer", pagkatapos ay obserbahan ang pindutan ng Disenyo ng Mode sa pangkat na Mga Kontrol. Hindi pinagana ang pindutan, na nagpapahiwatig na hindi mo ito mai-click upang pumasok sa disenyo mode, na kung saan ay ang mode para sa pag-edit ng mga kahon ng teksto. Ipinapahiwatig nito na matagumpay mong na-lock ang mga text box.