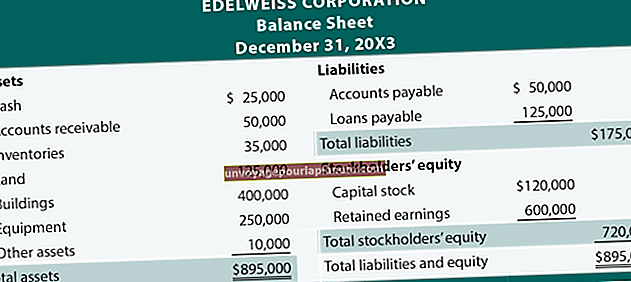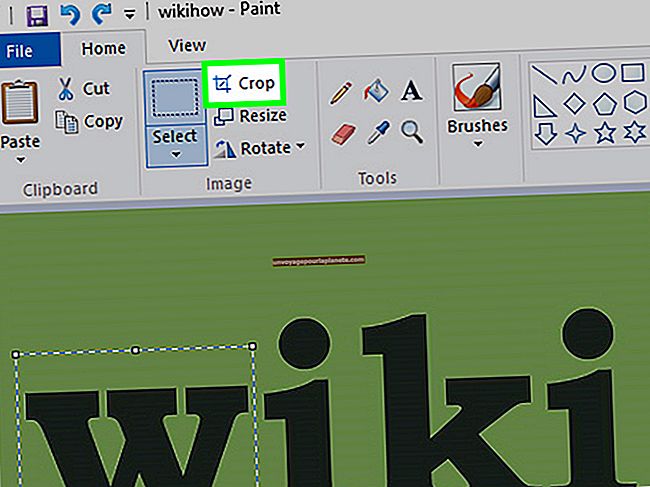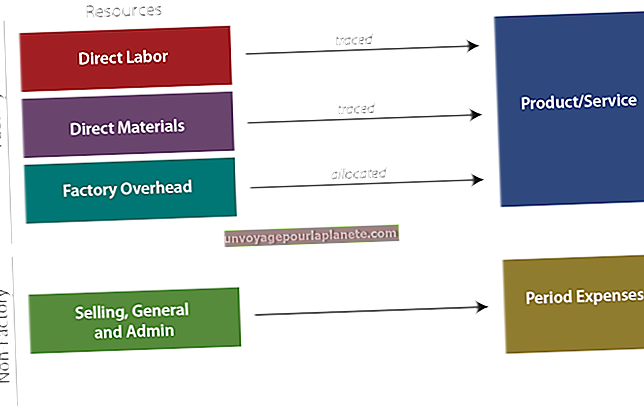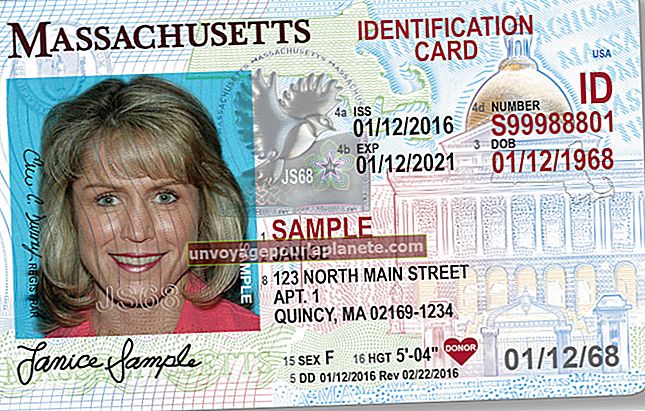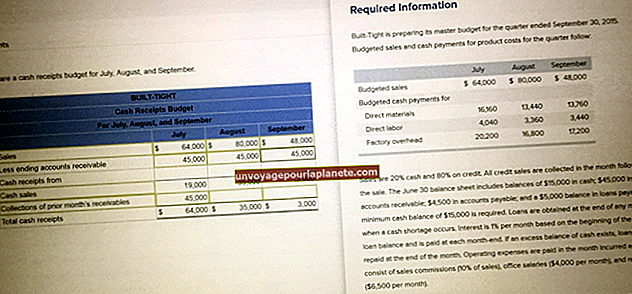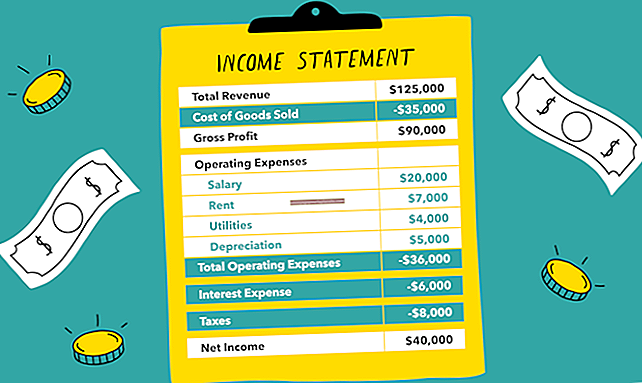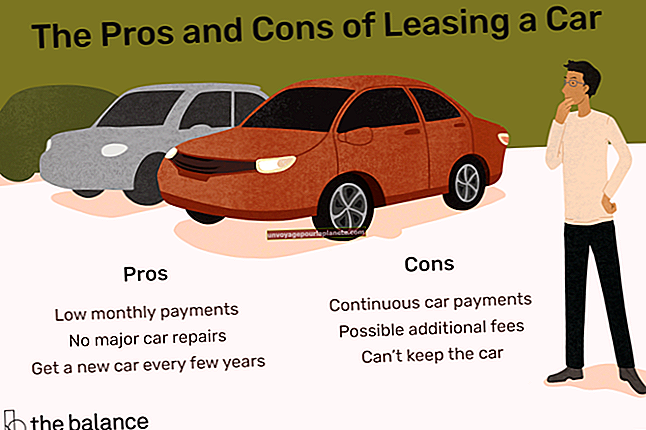Paano Bawasan ang isang Pixelated Image sa isang iPhone
Bilang karagdagan sa kakayahang makakuha ng mga larawan gamit ang built-in na digital camera, ang iPhone ay maaaring makatipid ng mga imahe mula sa mga website, email o mula sa loob ng mga laro at application. Gumamit ng isang application ng pagmamanipula ng imahe upang mai-edit ang mga naka-save na larawan nang direkta sa iPhone. Ang mga app na ito ay nagsasama ng isang host ng iba't ibang mga operasyon tulad ng pag-aayos ng liwanag at kaibahan, paglalapat ng mga filter, at pag-crop, pagpapalaki o pagbawas sa laki ng imahe. Walang katutubong application para sa pagsasagawa ng mga pagpapatakbo na ito sa iPhone, ngunit maraming mga app ng pagmamanipula ng imahe ng third-party ang magagamit sa App Store.
1
Ilunsad ang App Store sa pamamagitan ng pag-tap sa icon nito sa Home screen.
2
I-tap ang pindutang "Paghahanap" sa menu sa ilalim ng screen. Magpasok ng isang termino para sa paghahanap para sa isang app ng pagmamanipula ng imahe tulad ng Photoshop Express, Resize-Photo o PicEditor.
3
I-tap ang entry para sa iyong ginustong imahe ng pagmamanipula ng imahe sa mga resulta ng paghahanap upang buksan ang buong pahina ng listahan. I-tap ang pindutang "Libre", o ang pindutang ipinapakita ang presyo ng app, na sinusundan ng pindutang "I-install". Ipasok ang iyong mga kredensyal sa iTunes account kung hiniling, at na-download ang app sa iyong iPhone.
4
I-tap ang icon ng app na pagmamanipula ng imahe upang ilunsad ito. I-tap ang pindutan upang buksan ang isang bagong imahe mula sa Camera ng iPhone - mag-iiba ito depende sa application na iyong ginagamit. Kumunsulta sa mga tagubilin ng app o suportang website para sa mga detalye sa kung paano ito patakbuhin.
5
I-tap ang pixelated na imahe na nais mong bawasan sa Camera Roll. Ang larawan ay na-load sa iyong application ng pagmamanipula ng imahe.
6
Piliin ang pagpipilian ng pag-crop o pag-resize ng imahe ng app. Muli, magkakaiba ito depende sa app, ngunit isang pangunahing tampok na kasama sa lahat ng mga app na nabanggit sa loob ng gabay na ito, at karamihan sa iba pang mga apps ng pagmamanipula ng imahe.
7
Ilipat ang mga control ng slider o mga anchor ng sulok gamit ang iyong daliri upang manu-manong mabawasan ang laki ng naka-pixel na imahe sa screen. Maaari ka ring hilingin sa iyong app na ipasok ang mga nabawasang sukat o resolusyon ayon sa bilang, kung saan magpasok ng isang mas maliit na pigura para sa iyong naka-pixel na imahe sa mga nauugnay na kahon. I-tap ang pindutang "Ilapat" upang gawin ang mga pagbabago sa iyong imahe.
8
I-tap ang pindutang "I-save" upang mai-save ang na-edit na imahe sa Camera ng iyong iPhone.