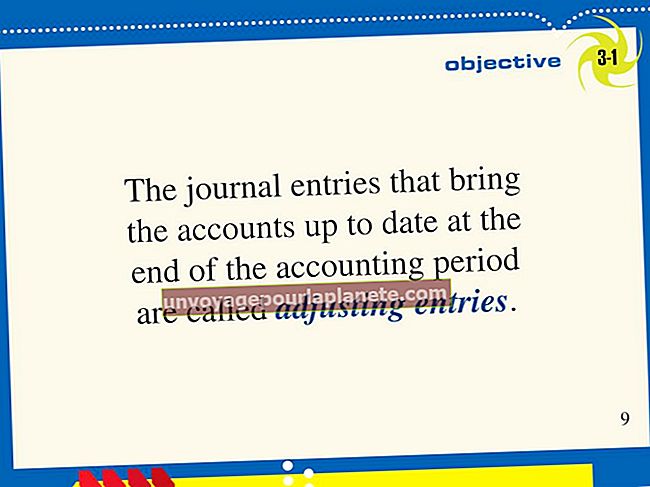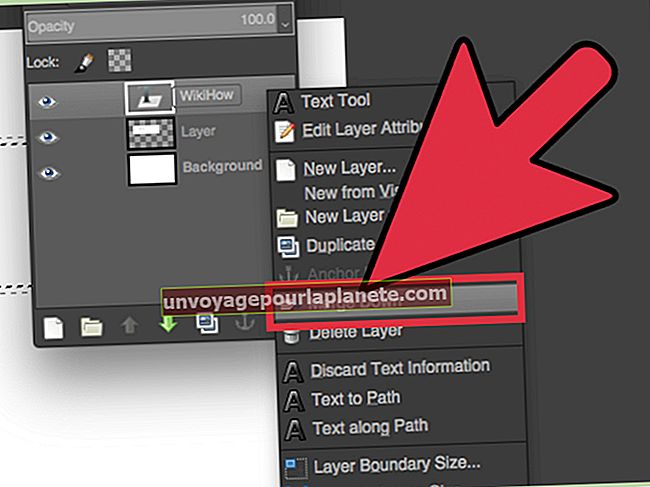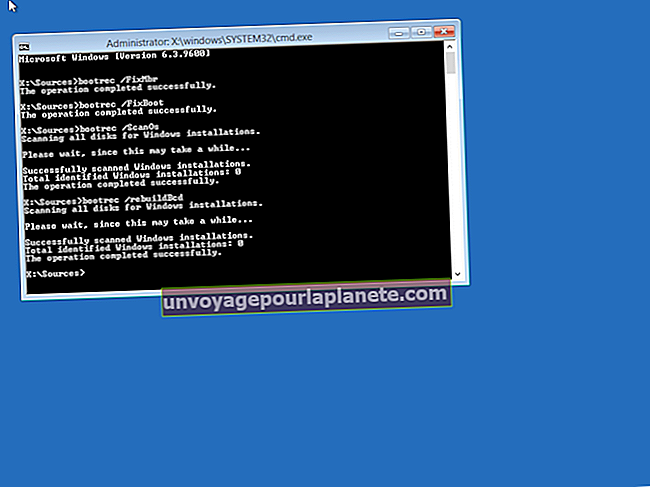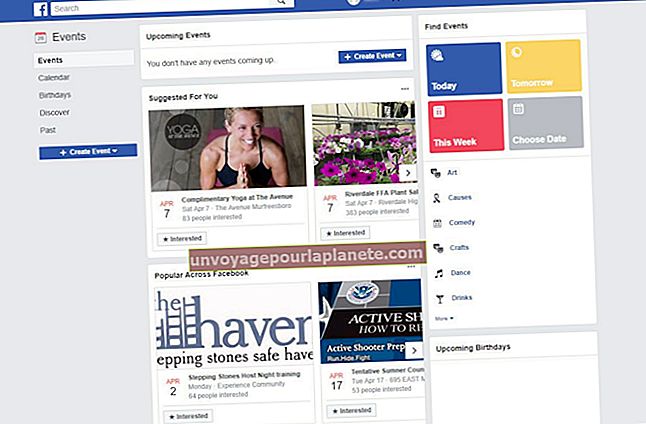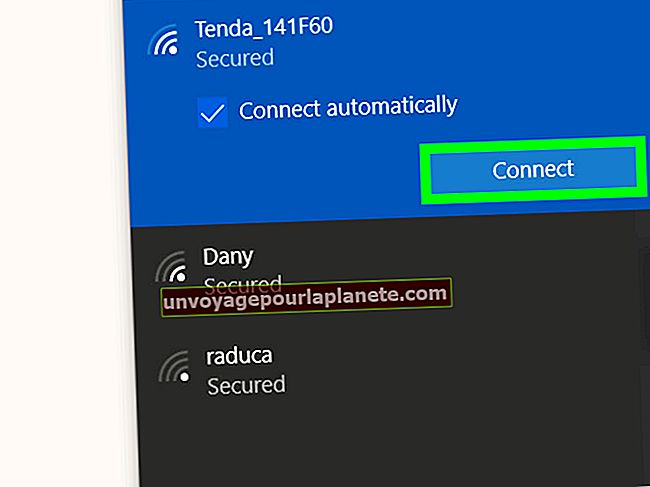Paano Magdagdag ng isang Tsart sa Isa pang Chart sa Excel
Binibigyan ka ng Microsoft Excel ng isang bilang ng mga tool upang bumuo, mag-update at manipulahin ang mga graph at tsart. Kung nais mong kunin ang data mula sa isang tsart at ilagay ito sa isa pang tsart, bibigyan ka ng Excel ng dalawang paraan upang makumpleto ang gawain. Ang unang pamamaraan ay kukuha ng data mula sa unang tsart at idagdag ito sa pangalawa, na nag-iiwan ng isang malaking tsart lamang, ngunit ang pamamaraang ito sa pangkalahatan ay gagana lamang kapag mayroon kang dalawang mga tsart ng parehong uri. Kung ang iyong mga tsart ay ganap na magkakaiba, pagkatapos ay maaari mong gamitin ang pangalawang pamamaraan, na hinihiling sa iyo na gawing mas maliit ang iyong unang tsart, at pagkatapos ay i-pin ito sa puting puwang ng pangalawang tsart, na iniiwan ka ng isang malaking tsart na naglalaman din ng isang maliit na tsart .
Lumikha ng Isang Malaking Tsart
1
Buksan ang spreadsheet ng Excel 2010 na humahawak sa dalawang tsart na nais mong gawing isa.
2
Mag-click sa unang tsart upang maisaaktibo ito, pagkatapos ay mag-click sa anuman sa mga serye ng data na bumubuo sa tsart. Makikita mo ang serye ng data na napili sa loob ng tsart. Pindutin ang "Ctrl" at "C" upang kopyahin ang data ng tsart. Kahit na isang serye lang ang pinili mo, kokopyahin ng Excel ang lahat ng data ng tsart.
3
Mag-click kahit saan sa pangalawang tsart upang mapili ang tsart. Pindutin ang "Ctrl" at "V" upang i-paste ang nakopyang data sa tsart na ito. Idaragdag ng Excel ang lahat ng mga serye ng data mula sa unang tsart sa pangalawang.
Tsart Sa Loob ng isang Tsart
1
Buksan ang spreadsheet ng Excel 2010 na humahawak sa iyong dalawang tsart. Mag-click sa tsart na nais mong gawing mas maliit at ipasok sa iba pang tsart.
2
Ilipat ang iyong mouse sa anuman sa mga sulok ng napiling tsart. I-click at hawakan ang pindutan ng mouse, pagkatapos ay i-drag ang mouse papunta sa tapat ng sulok, ginagawang mas maliit ang tsart sa iyong pagpunta. Magpatuloy sa pag-drag ng mouse hanggang sa tsart ang nais mong laki, pagkatapos ay pakawalan ang pindutan ng mouse.
3
Pindutin nang matagal ang "Ctrl" key at i-click ang pangalawang tsart, upang ang parehong mga tsart ay napili nang sabay. I-click ang tab na "Layout ng Pahina" at pagkatapos ay i-click ang pindutan na "Pangkat" sa Ayusin ang lugar ng laso. Isang malaking kahon ang magpapaligid sa parehong mga tsart nang sabay-sabay.
4
Mag-click sa mas maliit na tsart. Ilipat ang iyong mouse sa gilid ng tsart na ito kung saan ang pointer ay nagiging isang hanay ng mga naka-arrow na arrow. I-click at hawakan ang mouse button pababa, pagkatapos ay i-drag ang tsart na ito sa mas malaking tsart. Posisyon ang mas maliit na tsart kung saan mo ito gusto, pagkatapos ay bitawan ang pindutan ng mouse.
5
Piliin ang mas malaking tsart, pagkatapos ay ilipat ang iyong mouse sa labas ng gilid ng tsart at i-click at hawakan ang pindutan ng mouse. I-drag ang tsart sa iyong ninanais na lokasyon sa spreadsheet. Ililipat din ng prosesong ito ang mas maliit na tsart, na naka-link ngayon sa mas malaki.