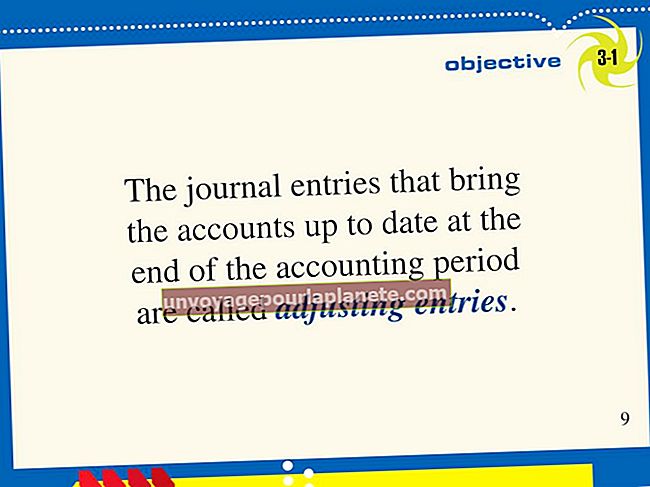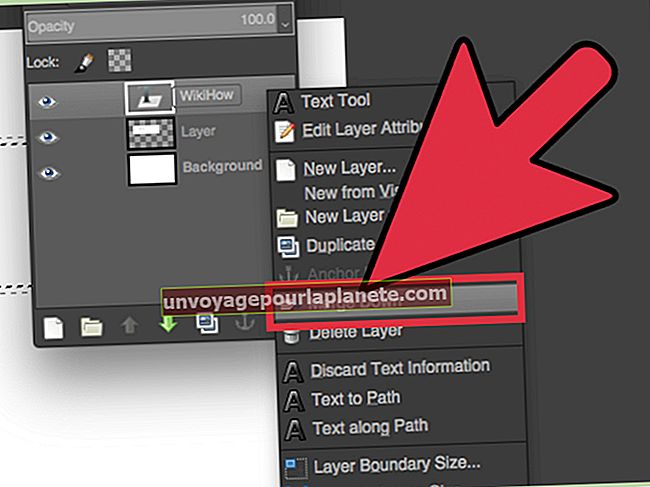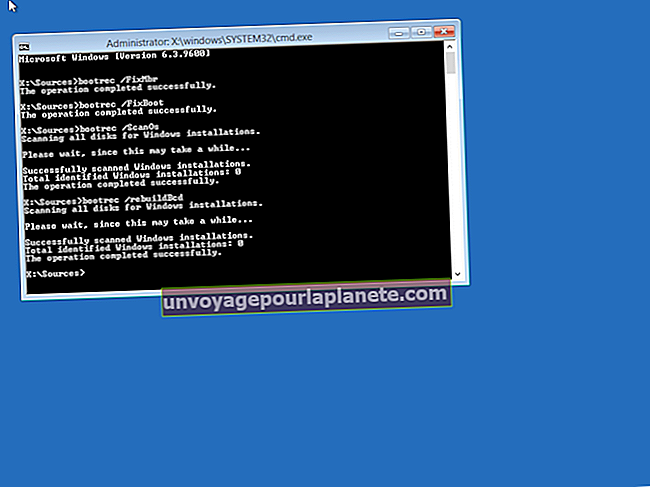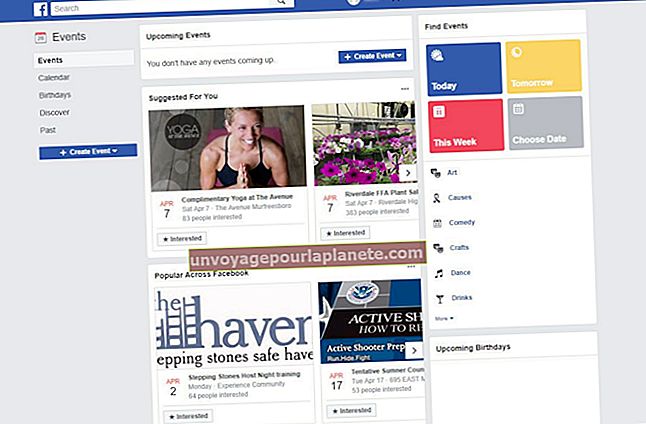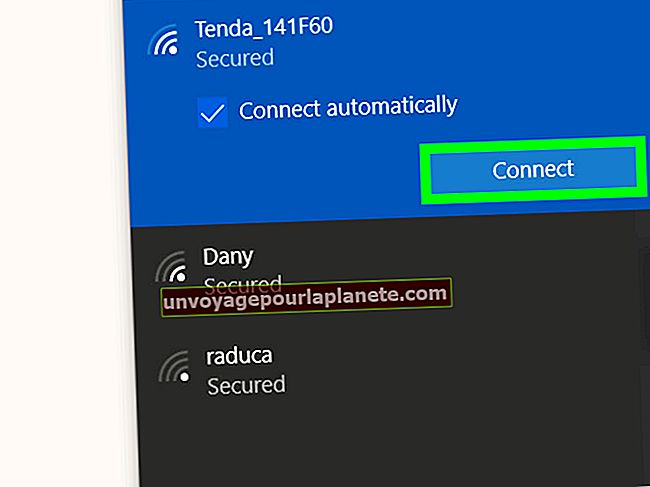Paano Gumamit ng Mga variable sa Excel
Ang pag-alam kung paano gamitin ang mga variable ng Excel ay nagbibigay sa iyo ng kakayahang gawin ang iyong mga formula - at sa pamamagitan ng pagpapalawak ng mga spreadsheet na naglalaman ng mga formula na iyon - mas madaling maunawaan. Halimbawa, ang pormulang “= A1Ang B1 + C2 "ay cryptic, habang ang" SlopeAng X + Y_Intercept ”ay makikilala bilang equation ng isang linya. Ang dokumentasyon ng Excel ay tumutukoy sa mga variable bilang "Mga Pangalan," kaya kapag nais mong lumikha at mamahala ng mga variable ng Excel, ginagamit mo ang mga utos sa pangkat na Tinukoy na Pangalan, tulad ng "Pangasiwa ng Pangalan."
1
Lumikha ng isang bagong workbook at i-type ang mga halagang nasa ibaba sa anumang haligi ng iyong spreadsheet; lahat ng mga halaga ay dapat na ipasok sa parehong haligi:
d e f g
2
Mag-type ng anumang numero sa cell nang direkta sa kanan ng "d" cell. Ang numerong ito ang halaga na kukuha ng variable na "d". Mag-type ng anumang bilang na nais mo para sa susunod na tatlong mga cell nang direkta sa ibaba ng naunang cell.
3
Ilipat ang iyong mouse sa cell na naglalaman ng "d," pagkatapos ay pindutin nang matagal ang kaliwang pindutan ng mouse. Mag-drag pababa at pakanan hanggang ang iyong mouse ay higit sa huling numero na na-type mo; pagkatapos ay pakawalan ang mouse upang mapili ang dalawang mga haligi na na-type mo.
4
I-click ang tab na "Mga Formula". I-click ang utos na "Lumikha mula sa Pinili" sa pangkat na Tinukoy na Mga pangalan. Nagpapakita ang Excel ng isang dayalogo na may mga pagpipilian para sa pagtukoy sa aling pangkat ng mga cell ang naglalaman ng teksto mula sa kung saan mo nais na gumawa ng mga variable.
5
I-click ang pagpipiliang "Kaliwang haligi" upang tukuyin ang unang haligi kung saan mo nai-type bilang saklaw na humahawak sa mga variable na pangalan.
6
Mag-click sa anumang walang laman na cell sa kasalukuyang spreadsheet at ipasok ang formula sa ibaba sa cell. Gumagamit ang formula na ito ng mga variable na nilikha mo gamit ang utos na "Lumikha mula sa Pinili". Matapos mong ipasok ang formula, ipinapakita ng Excel ang resulta nito — ang kabuuan ng mga bilang na iyong ipinasok sa haligi sa kanan ng mga variable na pangalan.
= d + e + f + g
7
I-click ang pindutang "Pangalan ng Tagapamahala" sa tab na Mga Formula. Ipinapakita nito ang dialog box ng Name Manager, na nagbibigay-daan sa iyong lumikha at mag-edit ng mga variable ng Excel.
8
I-click ang variable na "d" mula sa listahan ng mga variable ng dialog, pagkatapos ay i-click ang pindutang "Tanggalin" at isara ang dayalogo. Pagmasdan na ang pormula na na-type mo ngayon ay nagpapakita ng "#NAME?", Na nagsasaad ng isang error sa formula. Ang iyong pagtanggal ng variable na "d" ay sanhi ng error.
9
I-click muli ang pindutang "Pangalan ng Manager", pagkatapos ay i-click ang pindutang "Bago" ng dialog upang ipahiwatig na nais mong gumawa ng isang bagong variable. I-type ang "d" sa kontrol ng Pangalan ng diyalogo ng Bagong Pangalan, pagkatapos ay mag-click sa kontrol na "Tumutukoy sa". Direktang i-click ang cell sa kanan ng cell na naglalaman ng "d" upang tukuyin ang cell na kinakatawan ng bagong variable. Isara ang lahat ng mga dayalogo at pansinin na hindi na ipinapakita ng formula cell ang error na "#NAME"; naglalaman ito ng kabuuan ng lahat ng mga numero sa kanang haligi tulad ng orihinal na ginawa nito.