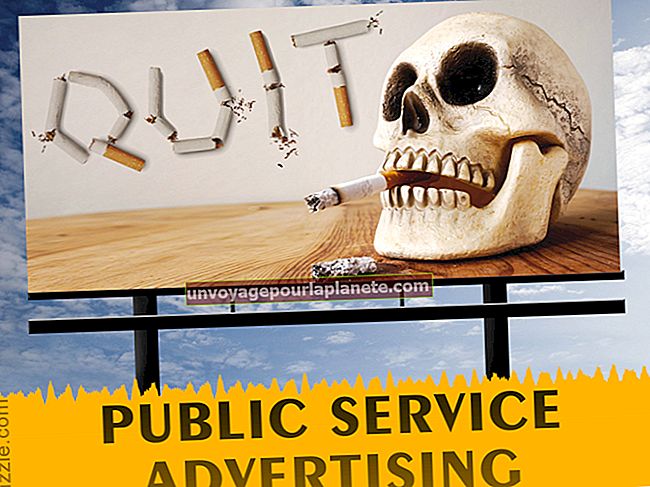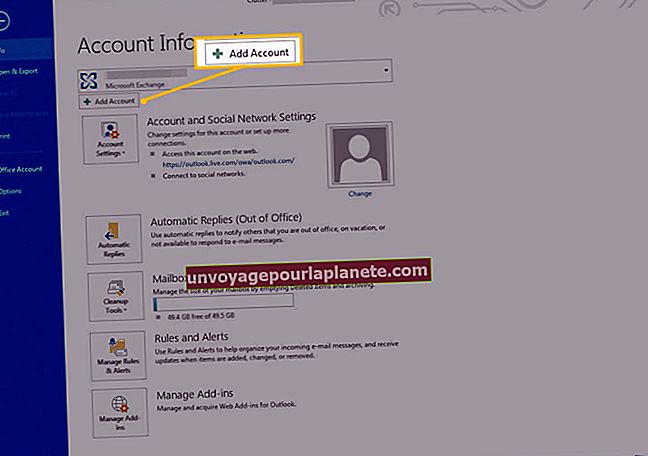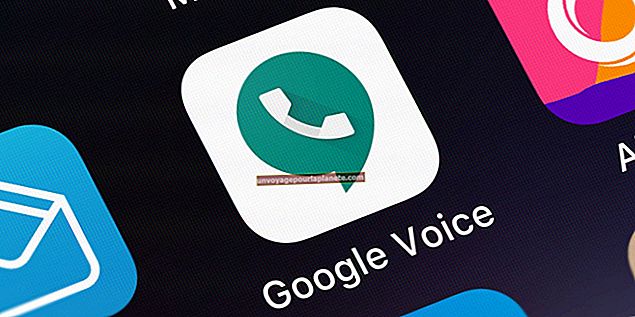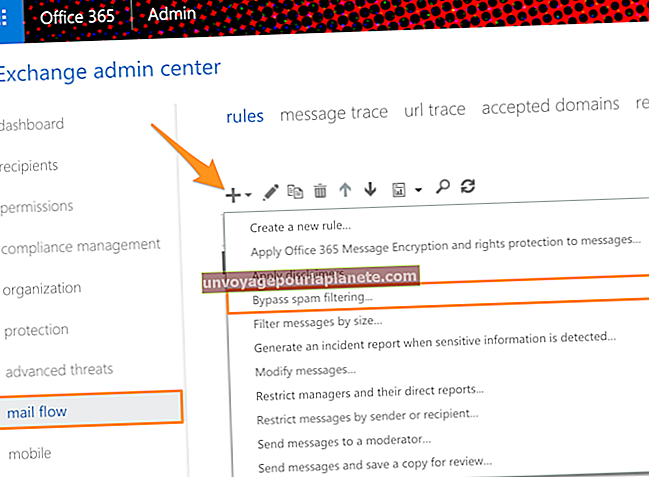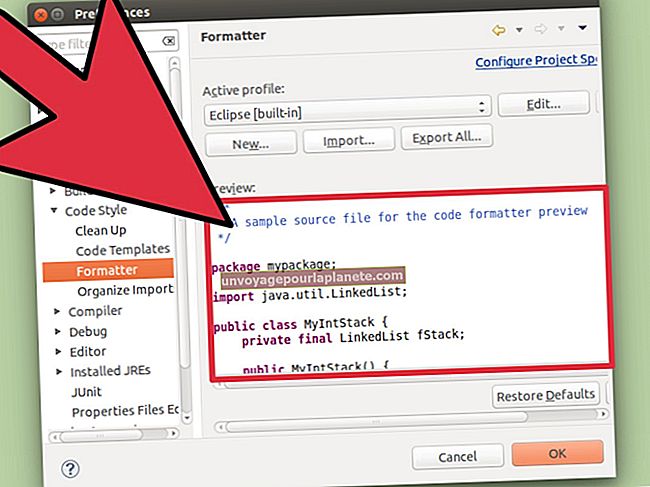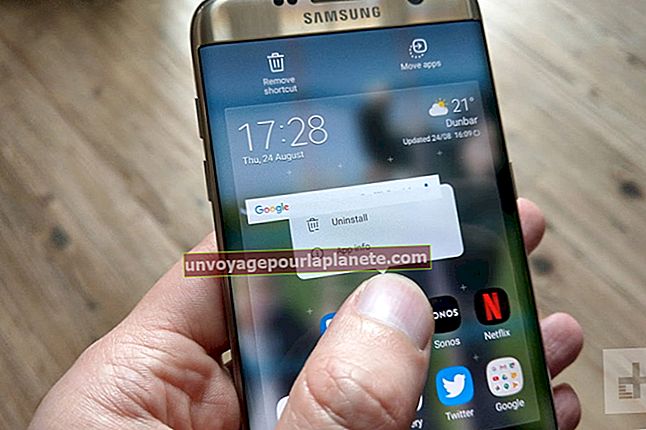Paano Tanggalin ang Artboard sa Illustrator
Gumagamit ang Adobe Illustrator ng artboard upang kumatawan sa focal point ng puwang ng pagguhit nito. Sa Illustrator CS4, nakakuha ang mga gumagamit ng kakayahang magdagdag ng maraming mga artboard sa isang dokumento, na nagbibigay ng isang paraan ng paglikha ng mga file na maraming pahina. Maaari mong ihalo ang iba't ibang laki ng artboard sa isang dokumento at gamitin ang mga ito para sa lahat mula sa isang serye ng mga logo hanggang sa isang hanay ng mga prototype ng website. Bagaman ang bawat file ng Illustrator ay dapat maglaman ng kahit isang artboard, maaari mong isama ang hanggang 100 sa isang dokumento at tanggalin ang 99 sa kanila.
1
I-click ang drop-down na menu na "Window" at piliin ang "Artboards" upang ibunyag ang panel. Pindutin ang "Shift-O" upang pumasok sa mode na Pag-edit ng Artboard.
2
Mag-click sa artboard na nais mong tanggalin. Ang isang kahon ng pag-edit, na binubuo ng isang dashing line na may mga anchor point sa mga sulok at midpoint nito, ay pumapalibot sa mga hangganan ng iyong napiling artboard. Makikita mo ang pangalan at numero ng artboard sa kaliwang sulok sa itaas. Sa panel ng Artboards, lilitaw ang pangalan ng napiling artboard na naka-highlight sa paraan ng pag-highlight ng isang napiling layer sa panel ng Mga Layer.
3
Pindutin ang "Backspace" key, mag-click sa basurang may hugis na "Tanggalin" na pindutan sa Control panel o mag-click sa katumbas na "Tanggalin" na butones sa ilalim ng panel ng Artboards. Tinatanggal ng Adobe Illustrator ang artboard ngunit hindi ang likhang sining dito.