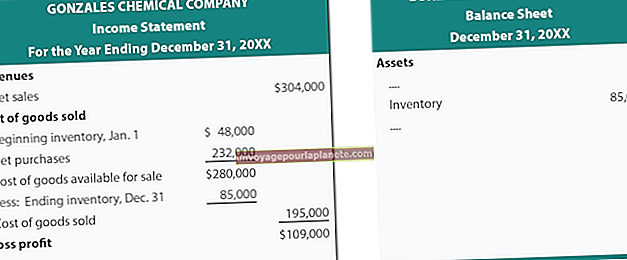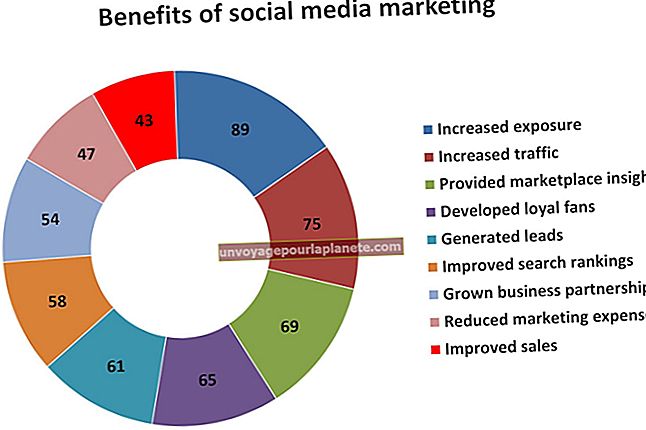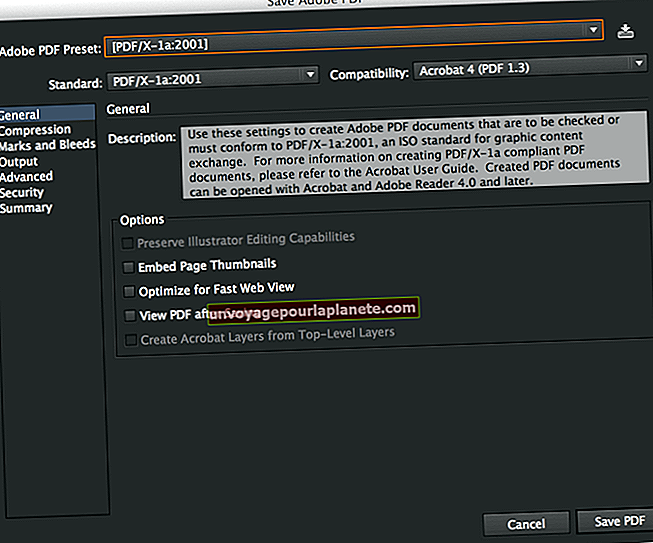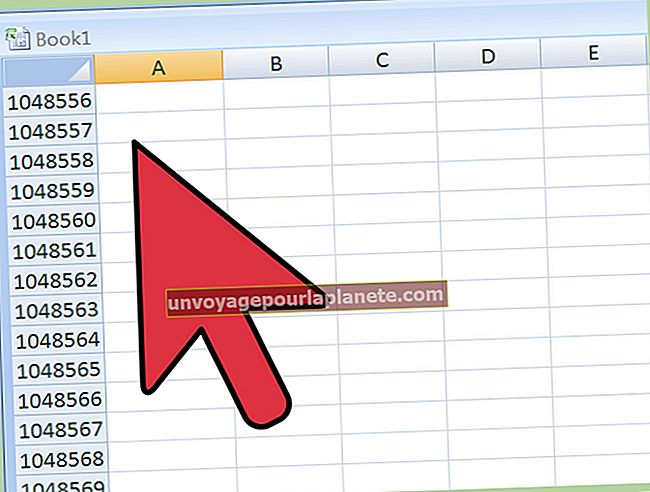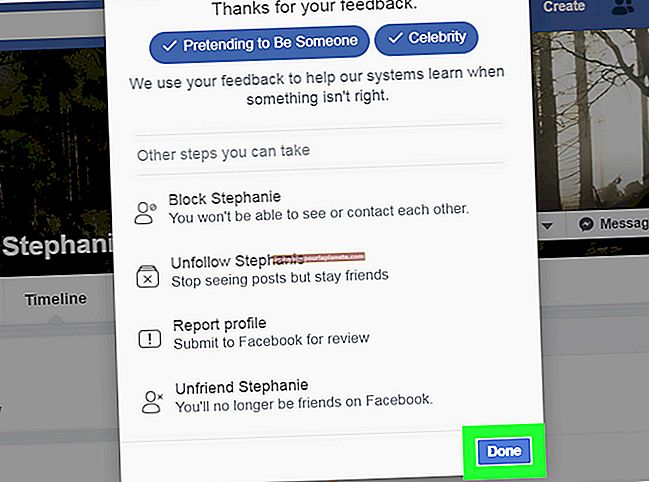Paano Magdagdag ng Isang Pangalawang Account sa Skype
Nag-aalok ang Skype ng maraming paraan upang magdagdag ng mga personal at account ng negosyo sa Skype application sa iyong computer. Nakasalalay sa iyong mga pangangailangan, maaari kang lumikha ng isang bagong account o magdagdag ng isang dating nakarehistrong account. Maaari kang mag-log in sa iyong mga account nang hiwalay o sabay-sabay, kahit na maaaring kailanganin mo ng espesyal na hardware upang magamit ang dalawang mga linya ng boses ng Skype nang sabay-sabay. Iba pang aktibidad ng account - tulad ng paglalaro ng mga mensahe at pagdaragdag ng mga contact - hindi nangangailangan ng karagdagang pag-install ng hardware o software.
Start Screen App
1
Bisitahin ang pahina ng Lumikha ng isang Account sa website ng Skype (tingnan ang Mga Mapagkukunan). Sa form na Lumikha ng isang Account, ipasok ang mga personal na detalye para sa iyong pangalawang account, kasama ang isang email address, pangalan ng Skype at password. I-click ang "Sumasang-ayon ako - Magpatuloy" upang likhain ang account.
2
Pindutin ang "Windows" key, na matatagpuan sa pagitan ng Ctrl at Alt sa kaliwang bahagi ng keyboard, upang pumunta sa iyong Start screen. I-click ang "Skype" upang ilunsad ang Windows 8 Skype app, na naiiba kaysa sa desktop na bersyon ng Skype. Bilang kahalili, ituro ang cursor sa kanang sulok sa itaas ng screen at i-click ang "Paghahanap." I-type ang "Skype" sa Search box, at pagkatapos ay i-click ang "Store" upang i-download ang Skype mula sa Windows Store. Kapag na-install na, i-click ang "Skype" upang ilunsad ang app.
3
I-click ang icon na "Katayuan" sa tabi ng iyong larawan sa window ng Skype upang ipakita ang menu ng Pag-sign Out. I-click ang "Mag-sign Out" upang idiskonekta ang Skype mula sa iyong kasalukuyang account ng gumagamit. Sa screen ng Pag-sign In, i-click ang "Lumikha ng isang Bagong Microsoft Account" upang buksan ang pahina ng Pag-sign Up ng Microsoft sa iyong default na Web browser.
4
Ipasok ang iyong personal na impormasyon upang lumikha ng isang bagong account sa Microsoft. Mag-sign in sa Skype gamit ang username at password na ito, at i-click ang iyong pangalan sa Skype sa screen ng Mag-sign In upang mai-link ang Microsoft account na ito sa iyong bagong Skype account. Sa hinaharap, gagamitin mo ang iyong mga detalye sa pag-sign in sa Microsoft gamit ang Skype.
Skype para sa Desktop
1
Bisitahin ang pahina ng pag-download ng Skype upang makuha ang desktop na bersyon ng Skype, na nagbibigay-daan sa pag-sign in sa maraming mga instance ng Skype (tingnan ang Mga Mapagkukunan). I-click ang "I-download" at "I-save" upang i-download ang file, at pagkatapos ay i-double click ang installer ng Skype upang patakbuhin ang pag-install sa sandaling nai-download.
2
Ilunsad ang File Explorer, at i-click ang titik ng drive ng iyong hard drive sa seksyon ng Computer upang tingnan ang direktoryo ng ugat ng iyong drive. I-double click ang "Program Files," "Skype" at "Telepono" upang buksan ang folder na naglalaman ng file ng application ng Skype. Mag-right click sa "Skype.exe," ituro ang cursor sa "Ipadala Sa" at piliin ang "Desktop (Lumikha ng Shortcut)."
3
Mag-right click sa shortcut na "Skype" na iyong nilikha at piliin ang "Properties." Mag-click sa patlang na "Target", at pindutin ang "Wakas" upang ilipat ang cursor sa dulo ng teksto sa patlang. Pindutin ang "Space" bar upang magdagdag ng isang puwang pagkatapos ng teksto, at i-type ang "/ pangalawang" (walang mga quote) pagkatapos ng puwang.
4
I-click ang "OK" upang i-save ang mga pagbabago at isara ang window ng Properties. I-double click ang Skype shortcut na iyong nilikha at binago upang mailunsad ang isang pangalawang halimbawa ng Skype, at mag-sign in kasama ang iyong mga kahaliling detalye ng account.