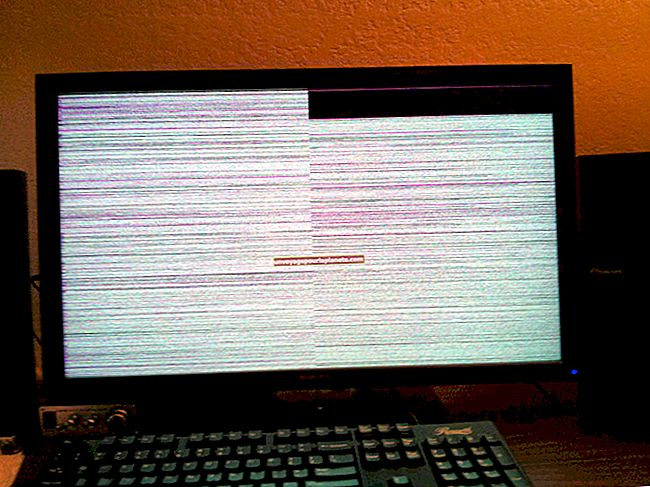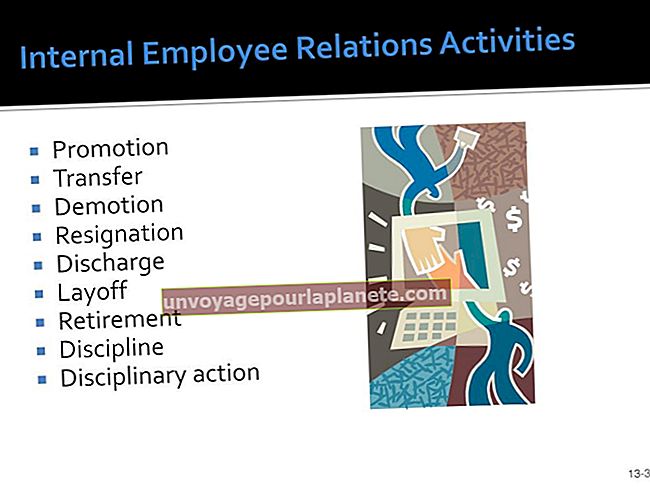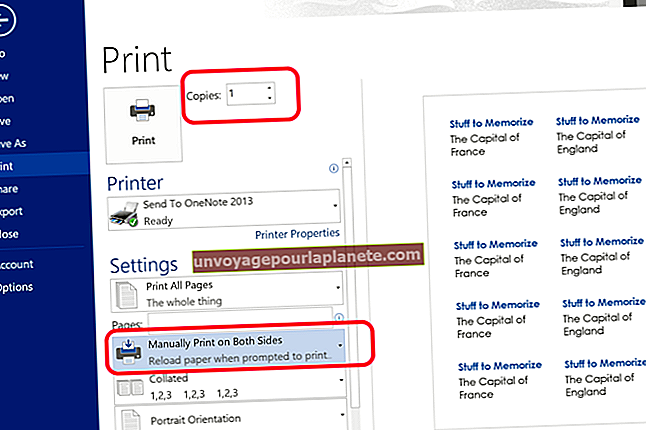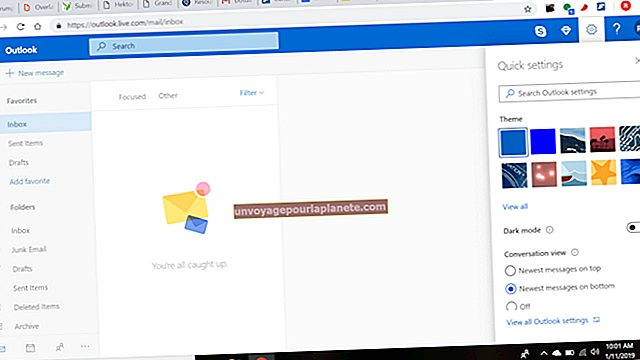Paano Mag-print ng isang Banner sa Salita
Tulad ng nangyari sa bawat dekada bago, ang 1980s ay bumalik muli sa puspusan na gamit ang mga damit na neon at accessories sa mga tindahan, ang mga kasalukuyang banda na sumasaklaw sa mga sikat na himig ng mga taon at mga istilo ng pag-print na tinutularan ang dating bago pa man sakupin ng modernong teknolohiya. Umakyat sa iyong makina ng oras ng Microsoft Word upang mag-print ng mga banner na harken pabalik sa mga lumang araw ng isang mahabang dot matrix ream. Habang ang iyong kasalukuyang printer na higit sa malamang na gumana nang magkakaiba, nagagawa mo pa ring mag-print ng mga banner mula sa Word upang magamit para sa iyong susunod na 80 - o anumang iba pang - kaganapan.
Mula sa Umiiral
1
Buksan ang Microsoft Word. I-click ang tab na "File". I-click ang "Buksan."
2
Mag-browse sa kung saan nai-save ang banner sa iyong system. I-double click ang pangalan ng file ng banner. Nakasalalay sa laki ng file nito, maaaring tumagal ng ilang sandali upang buksan sa Word screen.
3
Suriin ang banner sa pamamagitan ng paggamit ng scroll bar at gumawa ng anumang mga pagbabago kung kinakailangan.
4
I-click ang tab na "File". I-click ang "I-print." Piliin ang tamang printer mula sa drop-down na menu ng Print - tiyakin na may sapat na papel para sa banner - at i-click ang pindutang "I-print".
Mula sa wala
1
Buksan ang Microsoft Word. I-click ang tab na "Layout ng Pahina". I-click ang pindutan na "Laki". I-click ang "Higit pang Mga Laki ng papel."
2
I-type ang ginustong lapad at taas para sa banner sa mga kahon na Lapad at Taas, na awtomatikong babaguhin ang drop-down na menu ng Laki ng Papel sa Pasadya. Mag-click sa OK kapag nasiyahan.
3
Idisenyo ang banner alinsunod sa iyong mga kinakailangan, tulad ng pagta-type ng "Maligayang Pagreretiro, Edwin" o "Nangungunang 10 Nagwagi sa Negosyo, 2012." Gamitin ang mga pagpipilian sa tab na "Home" upang baguhin ang istilo ng font o sa tab na "Ipasok" upang magdagdag ng isang logo ng negosyo o iba pang imahe.
4
I-click ang tab na "File". I-click ang "I-print." Piliin ang tamang printer mula sa drop-down na menu ng Print - tiyakin na may sapat na papel para sa banner - at i-click ang pindutang "I-print".
Mula sa Template
1
Buksan ang Microsoft Word. I-click ang tab na "File". I-click ang "Bago."
2
I-type ang salitang "banner" sa box para sa paghahanap na "Search Office.com" malapit sa kanang bahagi sa itaas ng pahina. I-click ang magnifying glass upang maghanap.
3
Mag-scroll sa mga resulta. Habang maaaring hindi maipakita ang iyong tukoy na kinakailangan sa banner, maaari mong baguhin ang alinman sa mga template. Mag-double click sa isang template. Nakasalalay sa laki nito, maaaring tumagal ng ilang sandali upang buksan sa iyong screen.
4
Mag-scroll sa mga pahina ng template upang matingnan ang disenyo. Sinira na ito ng salita sa maraming mga pahina para sa iyo.
5
Baguhin ang banner upang umangkop sa iyong mga pangangailangan, tulad ng pagbabago ng preset na "Maligayang Kaarawan" na pangalan ng tao. Gamitin ang mga pagpipilian sa tab na "Home" upang baguhin ang istilo ng font o sa tab na "Ipasok" upang magdagdag ng isang logo ng negosyo o iba pang imahe.
6
I-click ang tab na "File". I-click ang "I-print." Piliin ang tamang printer mula sa drop-down na menu na I-print - tiyakin na may sapat na papel para sa banner - at i-click ang pindutang "I-print".