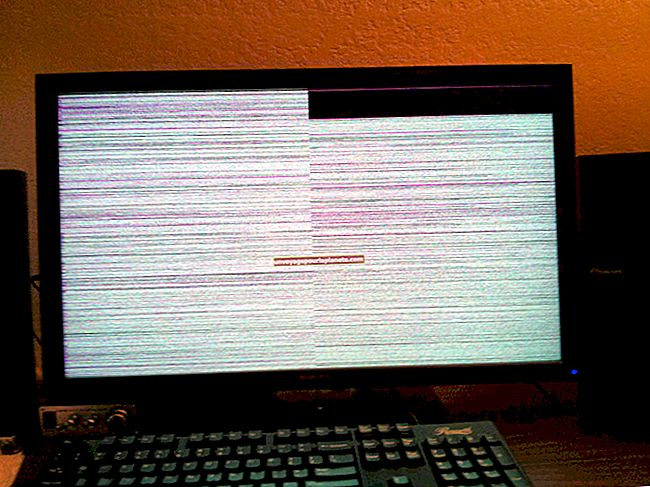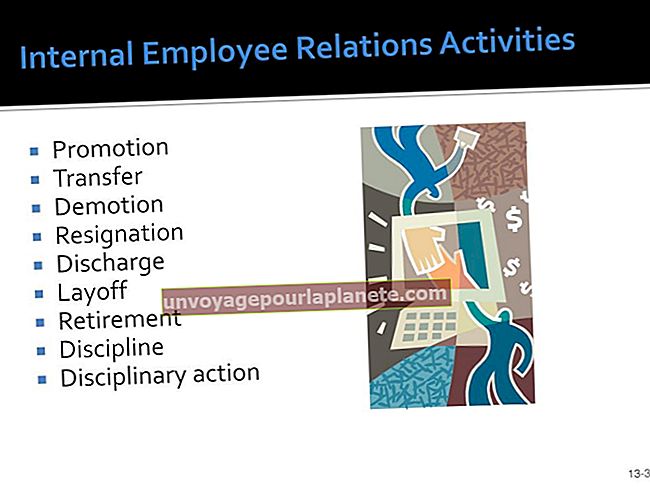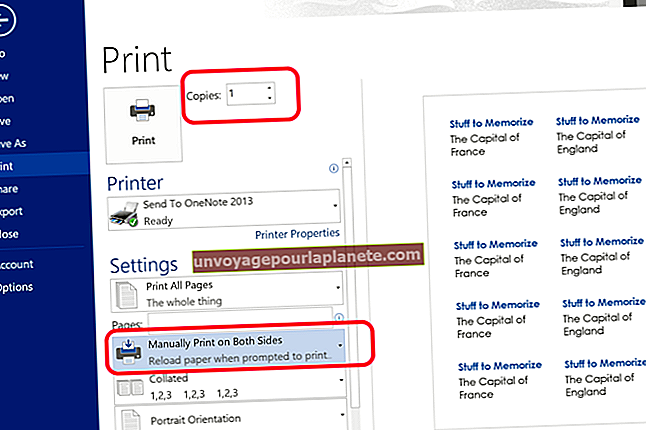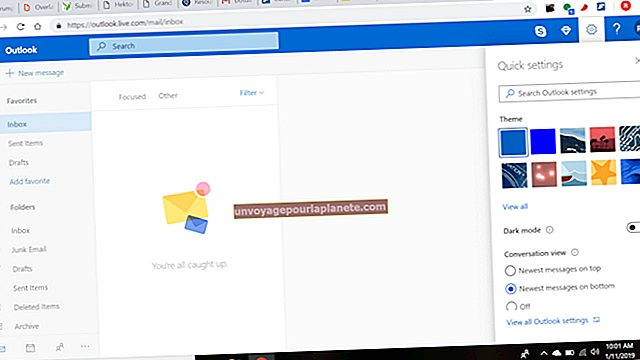Paano Magdagdag ng Mga Font sa Photoshop CS3
Ang Adobe Photoshop CS3 ay may kasamang isang mahabang listahan ng mga isinamang mga font para sa tool sa teksto, na tinatawag nitong Uri. Kapag ang iyong negosyo ay nangangailangan ng ibang bagay, tulad ng isang kitschy, may temang o iba pang uri ng kapansin-pansin na font, hindi ka limitado sa mga stock font ng Photoshop. Ang anumang font na naida-download mo sa iyong computer ay maaaring magamit sa Photoshop CS3, na magbubukas sa isang buong halaga ng mga pagpipilian sa World Wide Web. Kung nais mong gumawa ng isang buong dokumento ng Photoshop CS3 na wala sa teksto o magdagdag ng maliit na pag-usbong ng teksto sa isang imahe, ang pagdadala ng mga font ay tumatagal lamang ng isang pag-click.
1
Buksan ang Photoshop CS3. I-click ang icon na "T" sa pane ng Mga Tool. Kung hindi mo nakikita ang pane ng Mga Tool, i-click ang menu na "Window", pagkatapos ay i-click ang "Mga Tool." Kapag bumukas ang Type toolbar, hilahin ang menu na "Font", na maaaring ipakita ang "Arial" bilang default. Suriin na ang font na nais mong i-install ay hindi pa nai-install. Opsyonal ito ngunit maaaring makatipid sa iyo ng ilang minuto ng dobleng pagsisikap. Isara ang Photoshop kung hindi naka-install ang font.
2
I-download ang font na nais mong mai-install mula sa Web at i-save ito sa iyong desktop, o kumuha ng isang font mula sa koleksyon ng network ng iyong kumpanya at i-drag ang isang kopya nito sa iyong desktop.
3
I-click ang pindutang "Start" sa iyong Windows desktop at piliin ang "Control Panel."
4
I-click ang "Mga Font." Nakasalalay sa bilis ng iyong computer at sa bilang ng mga naka-install na font, maaaring tumagal ng ilang sandali para mabuksan ang window ng Font. Maaari kang makakita ng isang listahan ng mga pangalan ng font o "tile" na nagpapakita ng maliliit na puting mga parisukat na may isang representasyon ng bawat font na may mga pangalan ng font sa ibaba.
5
I-drag ang window upang makita mo ang pareho nito at ang icon para sa font na iyong na-install. Kung mayroon kang mga dalawahang monitor, maaaring kapaki-pakinabang na i-drag ang window ng font sa iba pang monitor.
6
Mag-click nang isang beses sa font sa iyong desktop, pagkatapos ay i-drag at i-drop ito kahit saan sa pangunahing window ng Font. Ang isang bar ng pag-unlad ay maaaring lumitaw nang maikling, ipinapakita na ang font ay kumokopya.
7
I-click ang pindutang "Bumalik" sa window, at pagkatapos ay i-click ang pindutang "Ipasa". Ibinabago nito ang mga font pabalik sa pagkakasunud-sunod ng alpabeto. Mag-scroll sa iyong font upang matiyak na naka-install ito. Kung ninanais, i-drag ang font mula sa iyong desktop at sa basurahan.
8
Muling buksan ang Photoshop CS3. I-click ang icon na "T" at mag-scroll muli sa listahan ng font, na ngayon ay naka-alpabeto, upang matingnan ang iyong font.