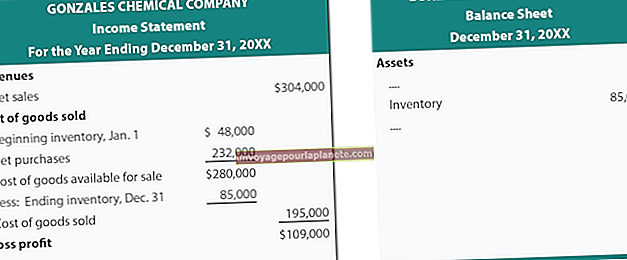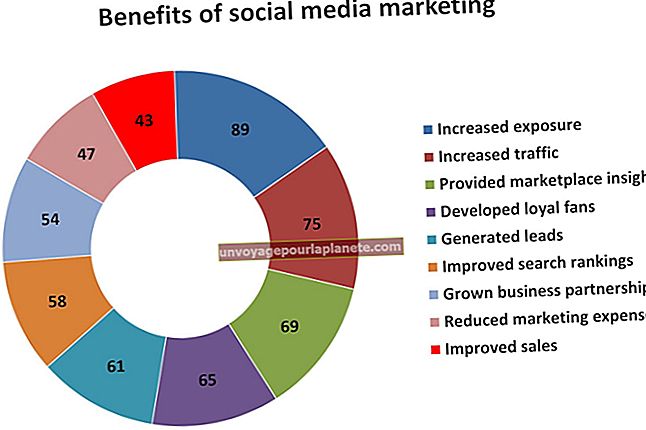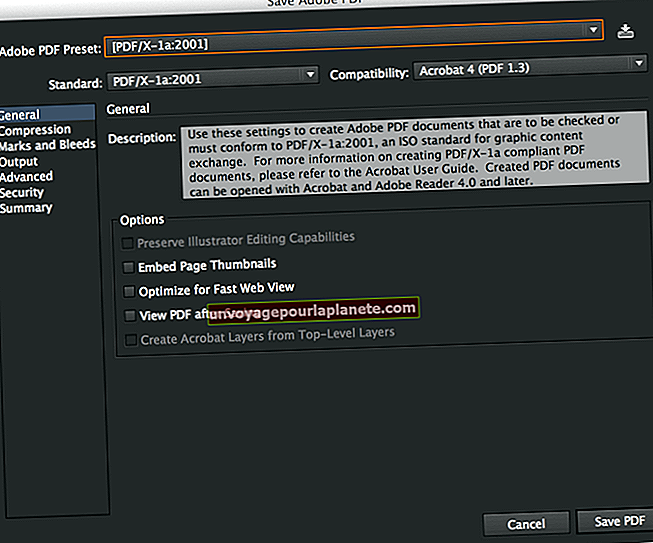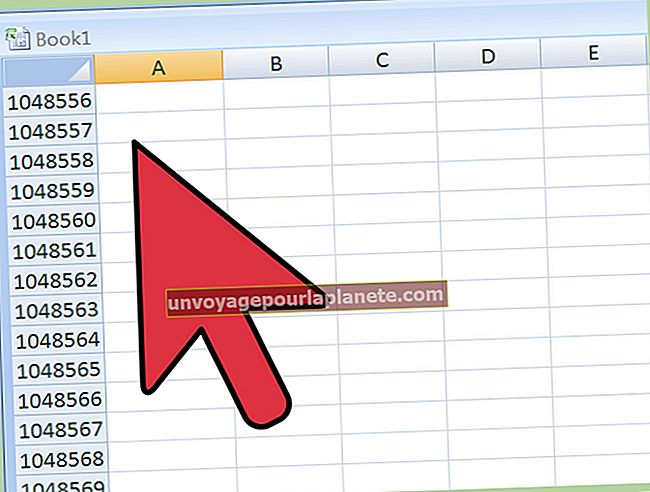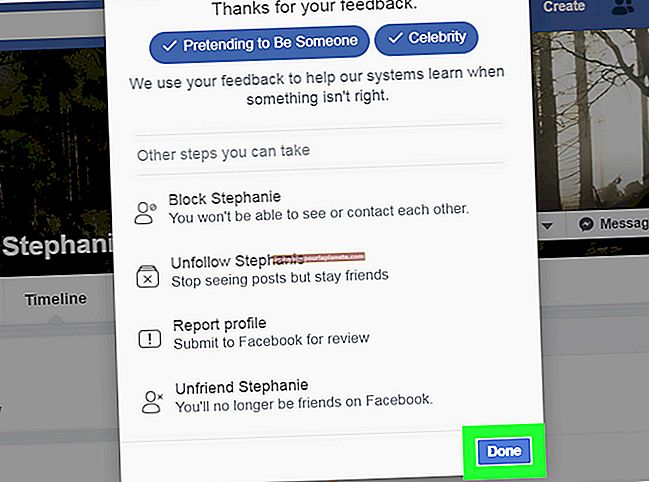Paano Reformat ang isang Dell Nang Walang Disk
Kung bumili ka ng isang computer ng Dell kamakailan, malamang napansin mo na hindi ito kasama ng mga backup at recovery disk ng nakaraan. Sa halip na mag-imbak ng mga CD na maaaring hindi mo matagpuan kapag kalaunan ay kailangan mo sila, nag-aalok ang kumpanya ng dalawang mga pagpipilian para sa pag-back up at pagpapanumbalik ng iyong computer, isa na hindi rin nangangailangan ng isang disk. Upang mai-reformat ang iyong desktop ng Dell o laptop, makakagawa ka ng isang disk o USB Memory Key, o gagamitin mo ang imahe ng pabrika na matatagpuan sa iyong hard drive.
I-format ang Aking Computer na Dell
Mayroong dalawang pangunahing mga pagpipilian para sa pag-format ng iyong computer sa Dell. Ang isa ay upang lumikha ng iyong sariling media, na maaari mong mai-save at gamitin kapag kailangan mo ito. Upang magawa ito, gagamitin mo ang Dell OS Recovery Tool, na matatagpuan sa website ng Dell. Ang iba pang pagpipilian ay ang paggamit ng built-in na imahe na matatagpuan sa hard drive. Ang proseso para dito ay nakasalalay sa bersyon ng Microsoft Windows na mayroon ang iyong computer.
Mahalagang tandaan na kahit aling pamamaraan ang gagamitin mo upang maibalik ang iyong computer sa Dell, mabubura nito ang lahat sa iyong system. Nangangahulugan ito na kakailanganin mong mamuhunan ng seryosong oras sa pag-back up ng lahat ng iyong mga file at tiyaking maaari mong i-download muli ang mga ito. Maaari mo ring tandaan ang lahat ng mga application na iyong ginagamit upang hindi ka makaligtaan kahit ano sa proseso ng pagpapanumbalik.
Bago Mong Ibalik
Bago ka pa factory reset ang iyong laptop na Dell, maaaring may ilang mas mahusay na mga kahalili. Kung mayroon kang Windows 10, maaari mong i-refresh ang iyong operating system nang hindi nawawalan ng anuman. I-type lamang ang I-reset sa box para sa paghahanap sa desktop. Piliin ang I-reset ang PC na Ito, Magsimula at Panatilihin ang Aking Mga File. Pumili ng anumang mga app at driver na kailangang mai-install muli at sundin ang mga prompt upang mag-refresh.
Kung kamakailan ang isyu at hinala mong nauugnay ito sa isang bagay na na-install, maaari kang magsagawa ng isang pagpapanumbalik ng system at bumalik sa isang nakaraang bersyon. Lumilikha ang iyong computer ng mga puntos ng ibalik sa mga regular na agwat, kaya't ang pag-urong sa likod ay maaaring ang kailangan mo lamang upang malutas ang iyong mga isyu.
Ibalik nang Walang Disk
Ang pinakamadaling paraan upang pumunta kung nais mo i-format ang isang laptop na Dell o ang desktop ay muling i-install gamit ang Windows Recovery Environment. Magagamit lamang ang opsyong ito sa mga aparato na ipinadala 2GB ng memorya at 32 GB ng imbakan o higit pa. Tatanggalin nito ang lahat ng iyong sariling mga file, ngunit ibabalik nito ang computer sa dati, nang ipadala ito mula sa pabrika ng Dell.
Upang magsimula, mai-type mo ang I-reset sa kahon ng paghahanap sa Windows sa desktop, pagkatapos ay piliin ang I-reset ang PC na Ito (Pagtatakda ng System). Sa ilalim ng Advanced Startup, pipiliin mong I-restart Ngayon. Sasabihan ka na pumili ng isang pagpipilian, sa oras na dapat mong piliin ang Mag-troubleshoot, pagkatapos ay Ibalik ang Pabrika ng Imahe.
Lumikha at Gumamit ng Mga Disk sa Pag-recover
Gamit ang Dell OS Recovery Tool, maaari kang lumikha ng isang imahe ng iyong computer na maaari mong gamitin kung kailangan mong ibalik ang iyong computer. Upang magawa ito, kakailanganin mo ang tag ng serbisyo sa iyong computer at isang blangko na USB drive na mayroon hindi bababa sa 16GB ng kalawakan.
Upang masimulan ang paghahanda ng media na kinakailangan i-format ang isang laptop na Dell o desktop, pipiliin mo ang icon ng Dell OS Recovery Tool sa iyong desktop, pagkatapos ay i-click ang Magsimula at Susunod. Piliin ang Device na ito at ang operating system na gusto mo sa imahe. Ikonekta mo ang iyong USB drive at susundan ang mga senyas upang likhain ang iyong media sa pag-install.
Paggamit ng Mga Disk sa Pag-recover
Kapag handa ka na i-format ang aking computer sa Dell, ipapasok mo ang USB drive gamit ang recovery media, pagkatapos ay i-restart ang PC. Pagkatapos ay susundin mo ang mga hakbang na ito:
- Kailan nakikita mo ang logo ng Windows, pindutin ang F12 key hanggang sa makita mo ang mga salitang Paghahanda ng One-Time Boot Menu sa kanang sulok sa itaas ng iyong screen.
- Mula sa ang boot menu, piliin ang USB drive at pindutin ang Enter.
- Pumili Mag-troubleshoot, pagkatapos ay I-recover Mula sa isang Drive.
- Simula ngayon, ang lahat ng impormasyon sa drive ay mabubura.
- Para makumpleto ang pag-install, sundin ang mga senyas sa screen.
- Malamang ikaw hanapin ang proseso ng pag-install na ito ay tumatagal at nangangailangan ng maraming pag-reboot.
Pagbawi ng Mas Maagang Mga Operating System
Kung mayroon kang Windows 8.1 o 7, mayroong isang pares ng mga karagdagang hakbang na kinakailangan. Kung na-upgrade mo ang iyong operating system sa ilang oras pagkatapos bumili ng iyong computer, kakailanganin mong i-install ang orihinal na operating system, pagkatapos ay mag-upgrade sa mas bago kapag napanumbalik ka. Nangangahulugan ito na kakailanganin mong magkaroon ng mas maagang imahe ng operating system sa iyong USB drive.
Ang mga hakbang upang factory reset Dell laptop o computer na may Windows 8.1 o 7 ay ang mga sumusunod:
- Kumonekta ang USB drive.
- I-restart at pindutin ang F12 key hanggang sa makita mo ang Paghahanda Isang beses Menu ng Boot.
- Pumili ang USB drive sa ilalim ng menu na lilitaw, pagkatapos ay Enter.
- Pumili ang iyong mga kagustuhan sa mga screen ng Pag-setup ng Windows at piliin ang I-install Ngayon kapag lumitaw ang opsyong iyon.
- Sa ilalim ni uri ng pag-install, piliin ang Pasadya (Advanced), pagkatapos ay piliin ang pinakamalaking disc bilang pangunahing pagkahati.
- Kung ang iyong pangunahing pagkahati lamang ay mayroong 0GB na libre, piliin ang Hindi Inilahad na Puwang.
- Magkakaroon ka upang mai-format ang napiling pagkahati.
- Windows ay lilipat sa natitirang mga hakbang sa sarili nitong.
Ipagpatuloy ang Pag-andar ng Iyong Computer
Kapag natapos mo na ang factory reset Dell laptop o proseso ng desktop, kakailanganin mong ibalik ang iyong computer sa gumaganang kondisyon. Pinatakbo mo muna ang lahat ng mga pag-update ng operating system sa pamamagitan ng pagpunta sa Mga Setting-Update at Update-Security-Windows-Suriin ang mga Update. Magpatuloy na suriin ang mga update hanggang sa makuha mo ang abiso na walang magagamit na mga update.
Kakailanganin mo ring suriin para sa anumang mga update sa Dell. Maaari mong makuha ang mga ito sa Mga Driver at Pag-download ng Dell website, na mag-uudyok sa iyo upang ipasok ang numero ng iyong service tag upang makahanap ng anumang mga update na nalalapat sa iyo. Bibigyan ka ng listahan ng mga driver na magagamit at mga bersyon. Upang mag-download, piliin lamang ang gusto mo.
Sa sandaling napapanahon ang iyong system, oras na upang ibalik ang iyong mga file at application.
- Mag-navigate sa Control Panel.
- Pumili System at Maintenance, pagkatapos ay ang Back Up at Restore Center.
- Pumili ka Advanced na Ibalik mula sa mga pagpipilian.
- Pumili Mga File Mula sa isang Backup na Ginawa sa Iba't Ibang Computer.
- Mag-browse sa backup na ginawa mo at simulan ang proseso ng pagpapanumbalik.
- Minsan nasa lugar mo na ang iyong mga file, maaaring kailanganin mong mag-download ng anumang mga application na dati ay mayroon ka, kasama na Microsoft Office 365.
Linisan ang isang Dell Computer Clean
Sa ilang mga kaso, ang dahilan upang i-format ang aking computer sa Dell ay upang maibenta mo ito o ma-recycle ito. Sa mga kasong iyon, gugustuhin mong punasan ang lahat ng data dito. Upang magawa ito, maaari mo pa ring ibalik ang imahe gamit ang mga disk ng pagbawi, ngunit mahalagang mapagtanto na ang mga bakas ng data ay mananatili pa rin. Upang ganap na matanggal ang lahat ng data na naninirahan sa isang hard drive, kakailanganin mong gumamit ng isang programa sa pagkasira ng data.
Mayroong maraming mga libreng programa ng pagkawasak na maaari mong gamitin kung nais mong ganap na burahin kaysa i-format ang isang laptop na Dell o desktop. DBAN, isang pangalan ng tatak na maikli para sa Darik's Boot at Nuke, ay isa sa mga pinakatanyag na tool sa pagpunas. Dadalhin ka nito sa mga hakbang, pagkatapos ay gumawa ng maraming mga wipe upang matiyak na ang bawat bakas ng data ay nawala. Pagkatapos ay maaari mo itong maipasa, ibenta o ibigay ito nang may kumpiyansa.