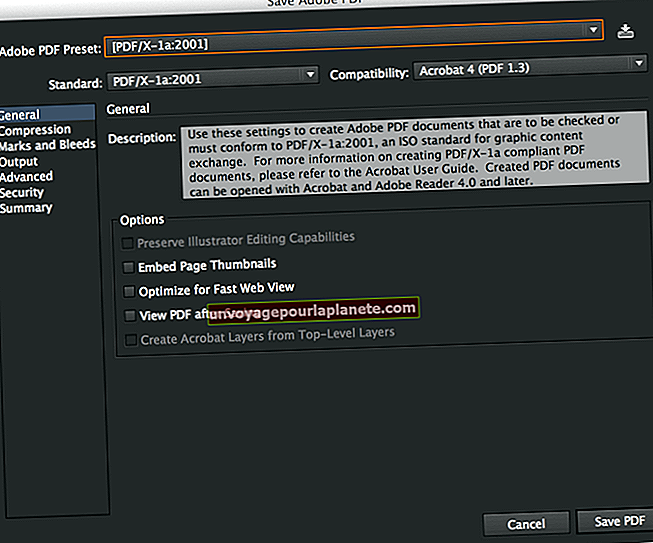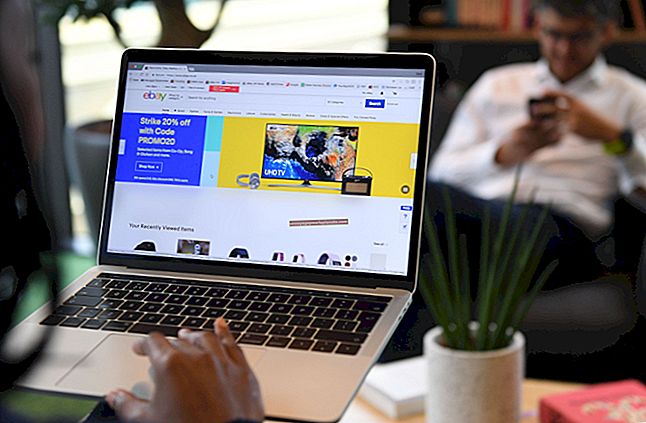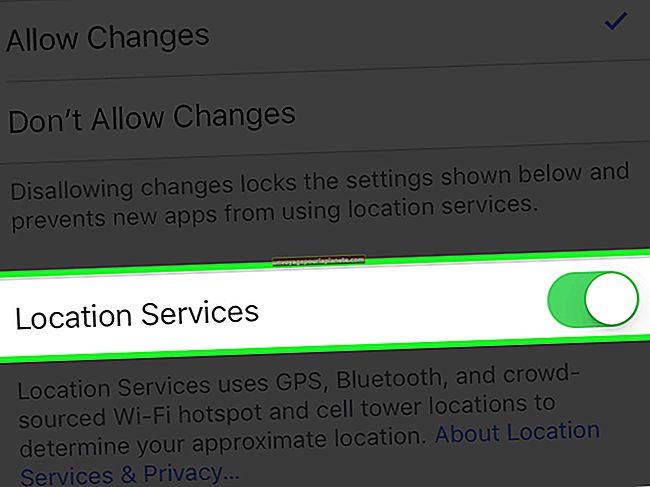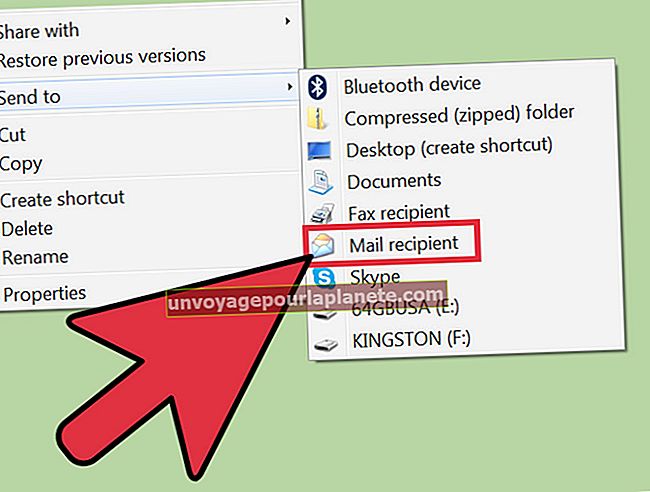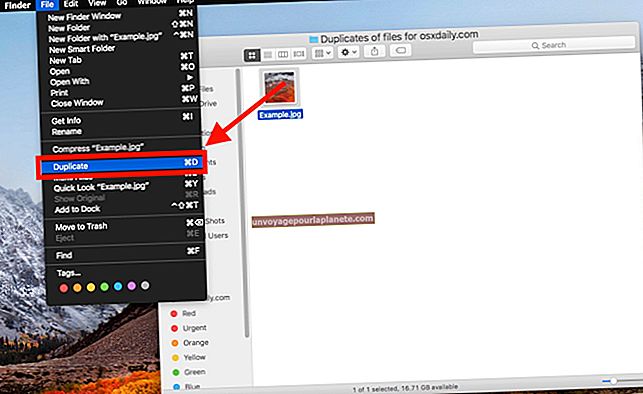Paano Lumikha ng isang EPS File Na May Transparent na Background
Ang naka-encode na format na file ng PostScript ay karaniwang ginagamit para sa mga imahe ng vector, ngunit maaaring maglaman din ng mga elemento ng raster. Ang paggamit ng isang purong vector EPS file ay nagbibigay-daan sa iyo upang lumikha ng mga imahe na maaaring ma-scale nang walang pagbaluktot, na ginagawang perpekto para sa mga logo ng kumpanya na maaaring mangailangan ng pag-print o pag-ukit sa iba't ibang laki. Kapag lumilikha ng isang EPS file, ang background ay transparent sa pamamagitan ng default, at kailangan mo lamang i-save ang file sa tamang format upang mapanatili ito. Ang Windows ay walang katutubong programa para sa paglikha ng mga file ng EPS, kaya gumamit ng software ng third-party tulad ng Illustrator, CorelDRAW o Photoshop.
Adobe Illustrator
1
Mag-navigate sa website ng Adobe (link sa Mga Mapagkukunan) upang i-download at mai-install ang libreng pagsubok ng Illustrator kung wala kang naka-install na buong bersyon sa iyong computer.
2
Ilunsad ang programa, pagkatapos ay piliin ang uri ng dokumento - i-print o Web - nais mong likhain mula sa seksyong "Lumikha ng Bago" ng splash screen.
3
Magpasok ng isang pangalan para sa dokumento, pati na rin ang mga sukat nito, at i-click ang pindutang "OK".
4
Gamitin ang mga tool sa toolbar upang lumikha ng imahe o teksto na nais mong idagdag sa iyong EPS file. Iwanan ang background na blangko, dahil ang mga puting lugar sa background ay magiging transparent sa sandaling nai-save mo ang EPS file.
5
I-click ang "File" at "I-save bilang," piliin ang "Illustrator EPS" mula sa drop-down na menu sa tabi ng "I-save bilang uri" at i-click ang "I-save."
6
Piliin ang "Tiff (8-bit Color)" mula sa drop-down na menu na "Format" sa ibaba ng seksyong "Preview" sa lilitaw na window ng mga pagpipilian ng EPS. I-click ang radio button sa tabi ng "Transparent," pagkatapos ay i-click ang "OK." Ang iyong EPS file ay nai-save na may isang transparent na background.
Corel Draw
1
Mag-navigate sa website ng Corel (mag-link sa Mga Mapagkukunan) at i-download ang bersyon ng pagsubok ng CorelDRAW Graphics Suite kung hindi pa ito naka-install sa iyong computer.
2
I-double click ang file ng pag-setup sa sandaling kumpleto na ang pag-download at piliin ang "Pasadya" mula sa menu ng pag-install.
3
I-click ang check box sa tabi ng "CorelDRAW," na siyang sangkap ng paglalarawan ng vector ng package, pagkatapos ay i-click ang "Susunod" upang ipagpatuloy ang pag-install.
4
Ilunsad ang programa sa sandaling ang pag-install ay nakumpleto. I-click ang "File" at "Bago," pagkatapos ay ipasok ang mga sukat ng imaheng nais mong likhain.
5
I-click ang "OK," pagkatapos ay gamitin ang mga tool sa kaliwa ng screen upang lumikha ng imahe at teksto na nais mong gamitin para sa iyong EPS file.
6
I-click ang "File" at "Export." Piliin ang "EPS" mula sa drop-down na menu sa tabi ng "I-save bilang uri," pagkatapos ay i-click ang pindutang "I-export".
7
I-click ang check box sa tabi ng "Transparent background" sa window ng EPS Export sa seksyong "I-preview ang imahe," pagkatapos ay i-click ang "OK."
Adobe Photoshop
1
Mag-navigate sa website ng Adobe (link sa Mga Mapagkukunan), pagkatapos ay i-download at i-install ang libreng pagsubok ng Photoshop kung wala kang naka-install na buong bersyon sa iyong computer.
2
Ilunsad ang programa, i-click ang "File" at "Bago," ipasok ang mga setting para sa dokumento at i-click ang "OK."
3
Gumamit ng mga tool upang likhain ang imaheng nais mong i-save bilang isang EPS file. Iwanan ang background na puti o isang pare-parehong kulay.
4
I-click ang tool na "Magic Wand" at mag-click sa background ng imahe. Ibinigay na ang lahat ay isang pare-parehong kulay, dapat piliin ng tool ang buong lugar. Kung hindi, gamitin ang tool na "Lasso" at subaybayan ang balangkas ng iyong imahe.
5
I-click ang "Piliin" at "Inverse" kaya ang imahe lamang ang napili at hindi ang background. I-click ang tab na "Mga Landas" at piliin ang "Gumawa ng Landas sa Trabaho Mula sa Pagpili."
6
I-click ang menu ng panel na "Mga Path" at piliin ang "Clipping Path." Piliin ang "Landas 1," na kung saan ay ang landas sa trabaho na tinukoy mo nang mas maaga, pagkatapos ay i-click ang "OK."
7
I-click ang "File" at "I-save Bilang," pagkatapos ay piliin ang "Photoshop EPS" mula sa drop-down na menu na "Format".
8
I-click ang "I-save" at piliin ang "TIFF (8bits / pixel)" mula sa drop-down na menu na "Preview", pagkatapos ay piliin ang "ASCII85" mula sa drop-down na menu na "Encoding". I-click ang "OK" upang mai-save ang imahe bilang isang transparent EPS.