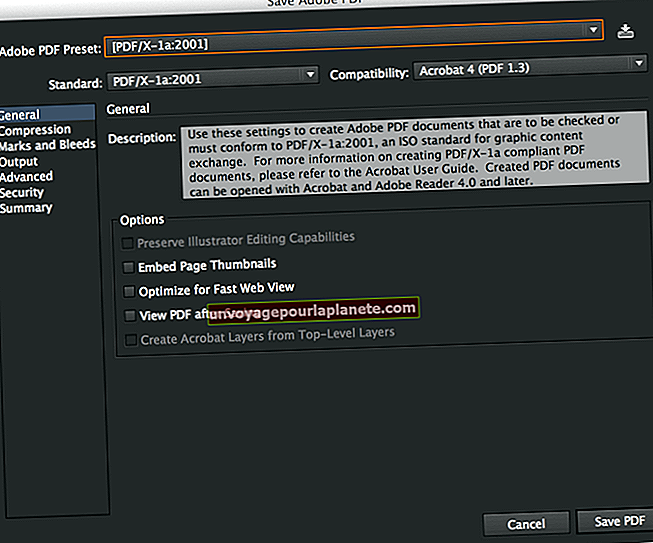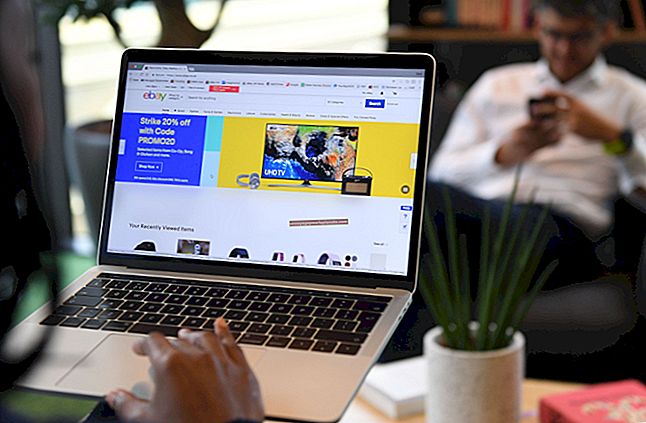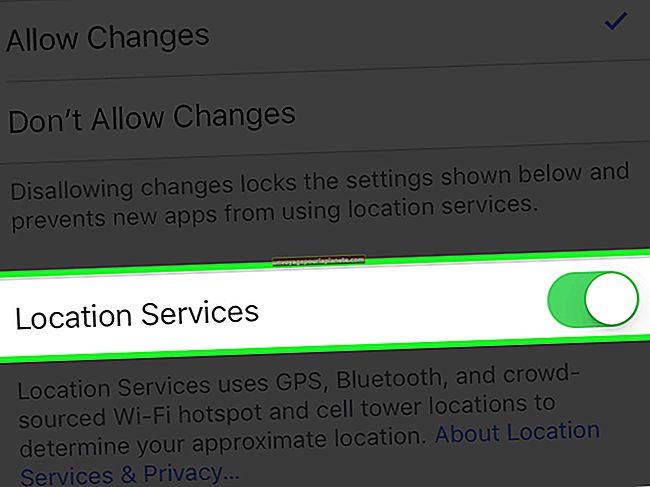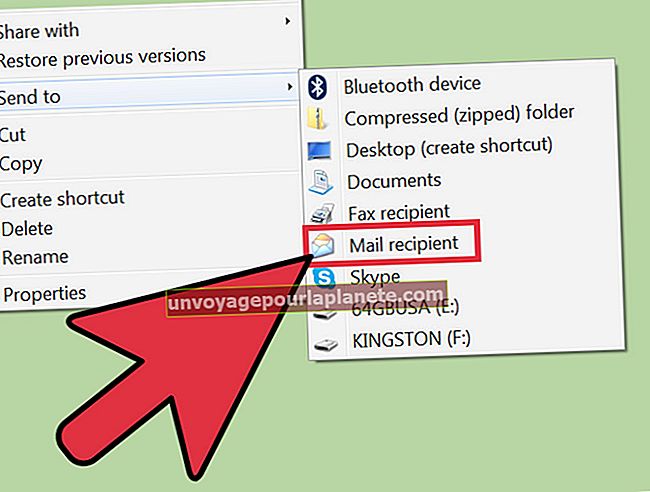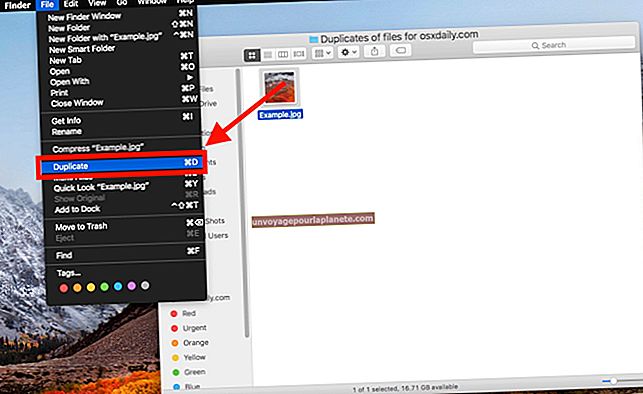Paano Gumawa ng Mga Folder ng Email para sa Mga Tiyak na Tao sa Outlook
Bilang default, ang anumang email na iyong natanggap sa pamamagitan ng Microsoft Outlook ay awtomatikong mapupunta sa iyong pangunahing inbox. Kadalasang kapaki-pakinabang, bagaman, upang ayusin ang mga mensahe sa mga folder batay sa kung sino ang nagpadala sa kanila. Maaari mong gawin ito upang awtomatikong i-highlight ang mga email mula sa isang mahalagang vendor o customer o upang ihiwalay ang mga email mula sa isang listahan ng pag-mail. Anuman ang dahilan, madali kang makakagawa ng isang panuntunan sa Outlook upang awtomatikong maglagay ng ilang mga email sa ilang mga folder.
Lumikha ng isang Folder sa Outlook
Pinapayagan ka ng Outlook na lumikha ng mga folder upang ayusin ang iyong email ayon sa gusto mo. Dagdag ito sa mga default na folder tulad ng iyong inbox, outbox, ipinadala na folder at mga draft na folder.
Upang magdagdag ng isang folder, mag-right click sa iyong listahan ng mga folder at mag-click "Magdagdag ng folder." Mag-type ng isang pangalan para sa folder at pindutin Pasok
Maaari mong i-drag ang mga mensahe sa pagitan ng mga folder upang ayusin ang mga ito sa pamamagitan ng kamay o pag-set up Mga panuntunan sa filter ng Outlook upang ipadala ang mga ito sa folder na gusto mo batay sa iba't ibang mga katangian.
I-set up ang Mga Panuntunan sa Email sa Outlook
Maaari kang lumikha ng isang panuntunan sa Outlook upang tukuyin kung paano naproseso ang isang partikular na hanay ng email.
Upang magawa ito, mag-right click sa isang mensahe na may katangian na interesado ka at pagkatapos ay mag-click "Panuntunan." Tatanungin ka kung nais mong lumikha ng isang panuntunan batay sa kung sino ang nagpadala at tumanggap ng email. Kung gagawin mo ito, i-click ang opsyong iyon. Upang makakita ng higit pang mga pagpipilian, tulad ng mga panuntunan batay sa domain, tulad ng halimbawa.com, na nagpadala ng mail o nilalaman ng linya ng paksa, mag-click "Lumikha ng Panuntunan."
Pagkatapos, tatanungin ka kung ano ang nais mong gawin ng Outlook sa mga email na tumutugma sa mga patakaran. I-click ang "Ilipat ang item sa folder"kahon at pumili ng isang folder kung nais mong maglagay ng mga email na tumutugma sa panuntunang iyon na itinakda sa isang partikular na folder. Mag-click "OK" upang mai-save ang patakaran.
Tatanungin ka kung nais mong patakbuhin ang panuntunan sa mga mensahe na natanggap. Kung gagawin mo ito, mag-click "OK."
Patakbuhin ang Mga Panuntunan sa Umiiral na Mail
Kung nais mong magpatakbo ng isang panuntunan sa mga mayroon nang mensahe pagkatapos mong likhain ito, papayagan ka ng Outlook na gawin ito. Una, i-click ang "Tab ng file." Mag-click "Pamahalaan ang Mga Panuntunan at Alerto"at sa ilalim "Mga Panuntunan sa E-mail," mag-click "Patakbuhin ang Mga Batas Ngayon."
Lagyan ng tsek ang kahon sa tabi ng bawat panuntunang nais mong mailapat. Piliin ang mga folder na nais mong ilapat ang mga panuntunan sa "Run in Folder" tagapili. Sa ilalim ng "Mag-apply ng mga panuntunan sa, " piliin kung nais mong ilapat ang mga patakaran sa lahat ng mga mensahe o mabasa lamang o hindi nabasa na mga mensahe. Mag-click "Tumakbo ka na" upang patakbuhin ang panuntunan.
Tanggalin ang isang Umiiral na Panuntunan
Maaari mong baguhin ang iyong isip tungkol sa isa sa iyong mga patakaran sa filter ng email. Kung nangyari iyon, maaari mo itong tanggalin.
I-click ang "File" tab at pagkatapos ay mag-click "Pamahalaan ang Mga Panuntunan at Alerto." Sa ilalim ni "Mga Panuntunan sa E-mail," piliin ang panuntunang nais mong burahin. I-click ang pindutang "Tanggalin". Kapag na-prompt, mag-click "OK" upang kumpirmahing nais mong tanggalin ang panuntunan.
Hindi maaapektuhan ang mayroon nang mail na naproseso na ng panuntunan.
Subukan ang Iyong Mga Panuntunan sa Email
Magandang ideya na subukan ang isang panuntunan sa email kapag nilikha mo ito upang matiyak na gumagana ito nang maayos. Maaari mo itong gawin sa pamamagitan ng paglalapat ng panuntunan sa mga mayroon nang mensahe kapag na-prompt na gawin ito o sa pamamagitan ng paghihintay para sa isang email na tumutugma sa panuntunang dumating.
Kung nalalapat ang patakaran sa kung sino ang nagpapadala ng isang mensahe, maaari mong hintayin ang taong iyon na magpadala sa iyo ng isang mensahe o, kung ito ay isang kasamahan o kaibigan, hilingin sa kanila na magpadala sa iyo ng isang mensahe sa pagsubok. Suriin kung ang mensahe ay itinuro sa espesyal na folder o sa iyong ordinaryong inbox. Kung ang mensahe ay hindi napunta sa tamang lugar, subukang alisin ang panuntunan at subukang likhain ito muli.