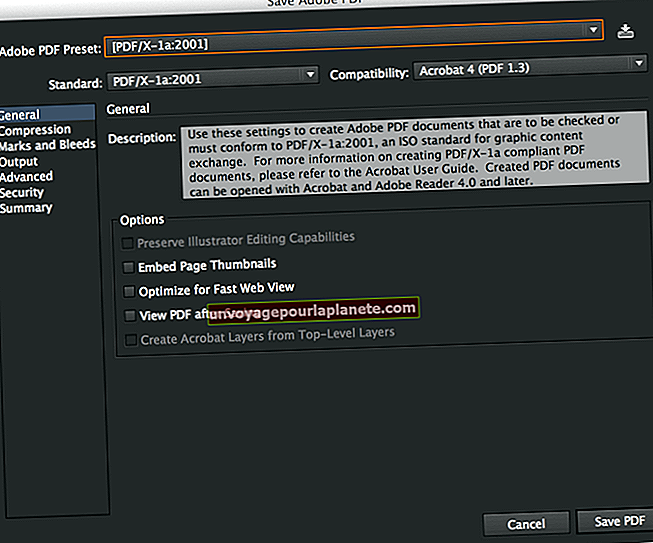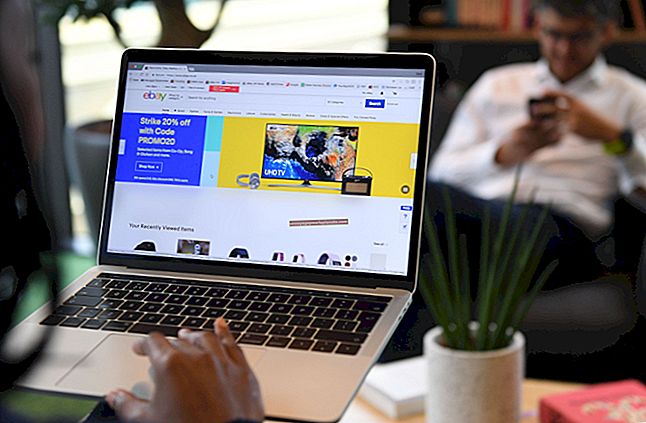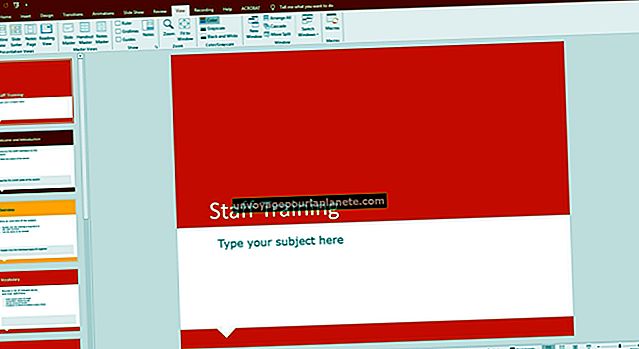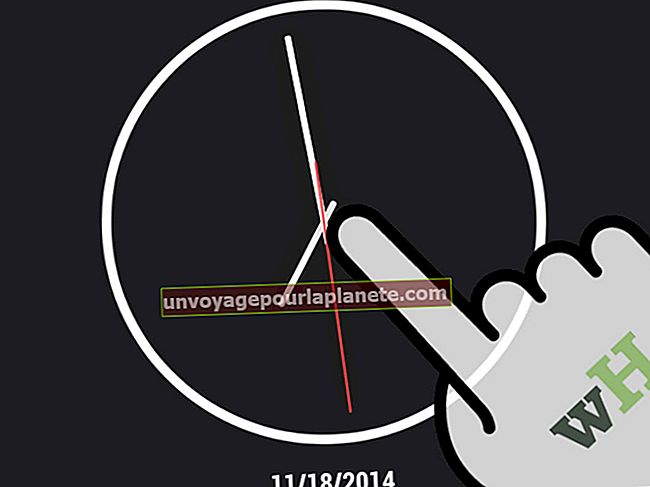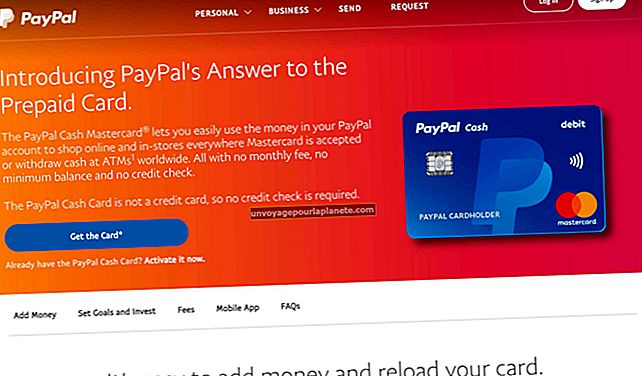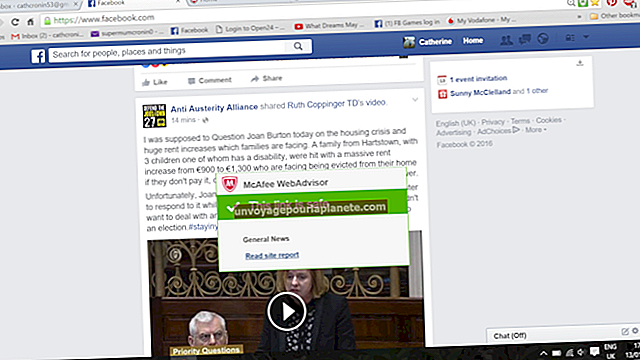Paano Lumikha ng isang Master Slide sa Powerpoint
Kadalasang kapaki-pakinabang na magkaroon ng isang pare-parehong visual na tema sa buong isang pagtatanghal ng PowerPoint. Ang isang pare-pareho na tema ay hindi lamang makakatulong sa iyong madla na maunawaan ang impormasyon, ngunit hinahayaan ka rin nitong ituon ang iyong pansin sa halip na pakilusin ang disenyo nang palagi. Ang seksyong PowerPoint Master Slide ng PowerPoint ay na-access sa pamamagitan ng tab na View. Kapag nag-click ka dito, lilitaw ang isang bagong tab na Slide Master sa kaliwang bahagi ng laso ng Microsoft Office kung saan maaari kang lumikha, mag-edit at mai-save ang iyong mga slide ng master. Maaari ka ring lumikha ng mga template upang magamit ang parehong tema sa buong pagtatanghal ng iyong negosyo.
Pag-unawa sa Mga Slide ng Master
Gamitin ang view ng Slide Master sa Microsoft PowerPoint upang ipasadya ang hitsura at pakiramdam ng iyong mga slide at lumikha ng isang pare-pareho na pagtingin para sa iyong pagtatanghal. Maaari mong hilingin na lumikha ng maraming mga slide ng master para sa iba't ibang uri ng mga slide, tulad ng mga pagpapakilala sa mga seksyon ng iyong pagtatanghal, pangunahin ang mga slide sa pagpapakita ng mga graphic at slide na mayroon at walang mga pamagat.
Lumikha ng isang PowerPoint Master Slide
Buksan ang Slide Master View
Buksan ang iyong pagtatanghal ng PowerPoint at mag-click sa tab na "View". I-click ang "Slide Master" mula sa seksyong Mga Pagtingin ng Master upang maglunsad ng isang bagong tab. Nagbabago ang lugar ng slide upang ipakita ang iba't ibang mga slide master sa kaliwa at ang mga pagpipilian sa pag-edit para sa napiling slide master sa pangunahing lugar.
Pumili ng Slide upang I-edit
Piliin ang slide master na nais mong i-edit mula sa listahan sa kaliwa. Kinokontrol ng unang slide sa listahan ang pag-format para sa lahat ng mga slide sa ilalim nito. Ito ang template kung saan nagmula ang lahat ng iba pang mga slide. Kaya kung nais mong gumawa ng mga pangkalahatang pagbabago sa tema ng buong pagtatanghal, mag-click sa unang slide. Ang natitirang mga slide ay para sa mga tukoy na layout, halimbawa ang Layout ng Slide ng Pamagat o ang Layout ng Pamagat at Nilalaman. I-hover ang iyong mouse sa slide upang makita ang pamagat ng layout at ang bilang ng mga slide sa kasalukuyang pagtatanghal na umaasa sa layout na iyon.
I-format ang Slide Master
Ilapat ang pag-format gamit ang mga tab ng laso ng Microsoft Office. Kapag pinagana ang view ng Slide Master, maaari kang pumili ng alinman sa iba pang mga tab, tulad ng Home o Insert, at ang mga pagbabago na iyong ginawa ay inilalapat sa slide master. Kaya, kung nais mong baguhin ang mga font, mag-click sa tab na Home. Piliin ang kahon ng teksto sa slide na nais mong baguhin at pagkatapos ay piliin ang bagong font mula sa seksyon ng Font ng tab na Home.
Lumabas sa Master View
I-click ang tab na "Slide Master" kapag tapos ka nang mag-edit. I-click ang "Isara ang Master View" sa dulong kanan upang bumalik sa normal na view ng pag-edit ng slide na inilapat ang iyong mga pagbabago.
Lumikha ng Mga Template ng Slide ng PowerPoint
Kung naiisip mo ang paggamit ng parehong disenyo ng slide sa iba pang mga pagtatanghal, maaari kang lumikha ng isang template ng PowerPoint mula sa iyong pagtatanghal at gamitin ito bilang batayan para sa trabaho sa hinaharap. Maaari din itong maging kapaki-pakinabang kung nais mo ang maraming tao sa loob ng iyong negosyo na gumamit ng parehong disenyo ng slide para sa mga pagtatanghal.
Magsimula sa isang Tema
Pumili ng isang tema mula sa mga preset na tema ng PowerPoint na maaari mong gamitin bilang batayan para sa iyong master slide. Lumikha ng isang pangalawang slide master kung nais mong gumamit ng dalawang magkakaibang mga tema sa parehong pagtatanghal.
Lumikha ng isang Master Slide
I-click ang "Ipasok ang Slide Master" sa tab na Slide Master. Magpasok ng isang tukoy na layout sa iyong pagtatanghal sa pamamagitan ng pag-click sa pindutang "Bagong Slide" sa tab na Home at pagpili ng slide layout mula sa mga pagpipilian.
I-save ang Iyong Template
I-save ang iyong pagtatanghal bilang isang template upang maaari mong gamitin ang parehong master slide sa mga hinaharap na presentasyon. I-click ang "File," "I-save Bilang" at piliin ang "PowerPoint Template" mula sa drop-down na menu.