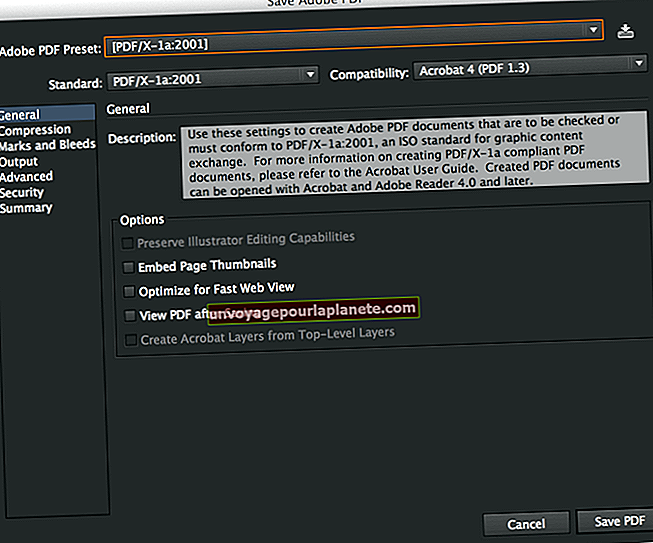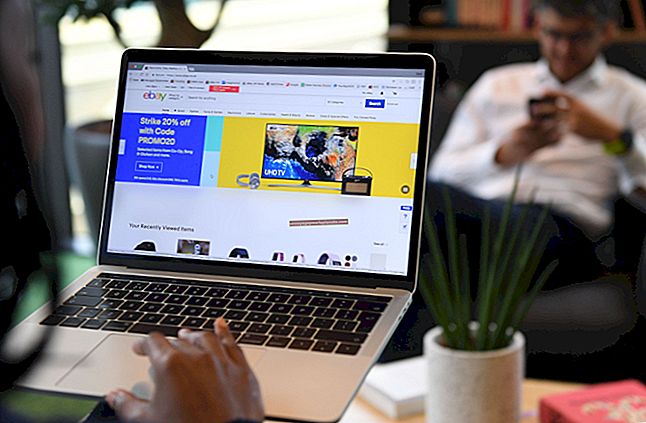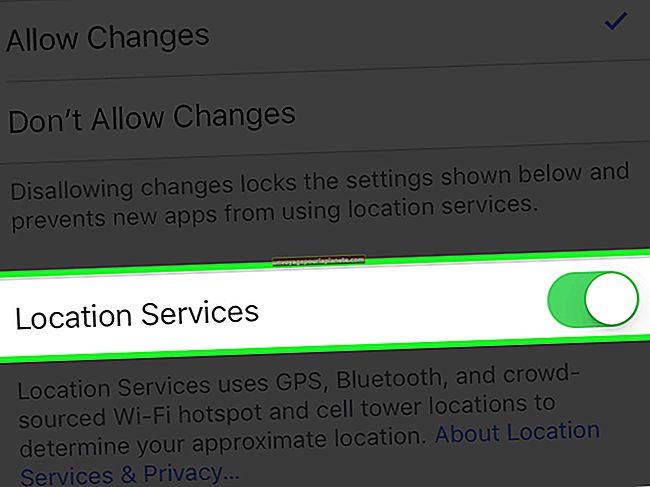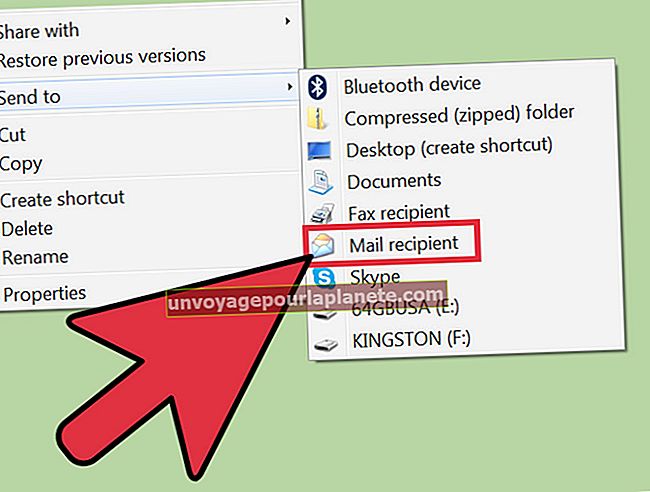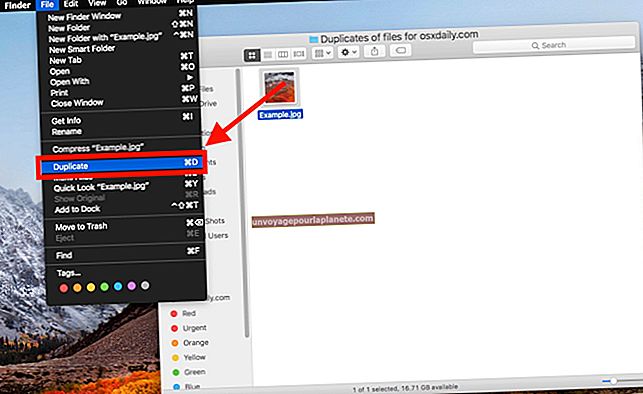Paano Maglipat ng Mga Larawan Mula sa isang MacBook Hard Drive sa isang Panlabas na Hard Drive
Ang isang panlabas na hard drive ay maaaring maging kapaki-pakinabang para sa pag-back up ng mga larawan mula sa isang MacBook. Para sa mga litratista, namamahala sa marketing at lahat ng iba pang mga propesyonal na nag-iingat ng isang malaking silid-aklatan ng mga larawan ng negosyo, na sinusuportahan ang pag-back up ng mga file ay hindi lamang pinoprotektahan ang iyong negosyo sa pamamagitan ng paggawa ng mga duplicate kung sakaling mag-crash ang iyong computer, pinapalaya nito ang memorya ng system kung pipiliin mong tanggalin ang mga larawan mula sa iyong hard disk ng computer.
I-export mula sa Photos App
Ang app ng macOS Photos ay hindi nag-iimbak ng mga larawan bilang magkakahiwalay na mga graphic file, pinapanatili ang mga ito sa isang espesyal na library ng larawan. Para sa mga namamahala sa kanilang mga larawan gamit ang Photos app, dapat mo munang ilipat ang mga larawan mula sa Photos app sa mga file.
- I-click ang Mga larawan app upang ilunsad ito.
- I-click ang Mga larawan pindutan upang makita ang lahat ng mga imahe sa app.
- Piliin ang lahat ng mga imaheng nais mong kopyahin, pinipigilan ang "Utos"(⌘) key.
- I-click ang File menu, pumili I-export, at i-click I-export ang Mga xxx item ..., kung saan ang xxx ang bilang ng mga larawan na iyong napili.
- Piliin ang uri at kalidad ng file ng imahe mula sa lalabas na dialog box.
- I-click ang I-export pindutan Lilitaw ang isang file browser; pumili o lumikha ng isang folder upang hawakan ang mga file ng larawan na ito, pagkatapos ay mag-click I-export muli upang makabuo ng mga file.
Ikonekta ang Panlabas na Drive
Ikonekta ang panlabas na hard drive sa computer gamit ang USB cable at lakas sa yunit. Lumilitaw ang icon ng panlabas na hard drive sa desktop.
Tingnan ang mga File sa Panlabas na Drive
I-double click ang icon ng panlabas na hard drive upang matingnan ang mga file sa drive.
Gumamit ng Finder Search Tool
Mag-click Tagahanap sa Dock upang ilunsad ang isang bagong window ng Finder, pagkatapos ay hanapin ang mga larawan upang ilipat sa iyong panlabas na hard drive. Gamitin ang Spotlight tool sa paghahanap sa kanang sulok sa itaas upang maghanap para sa mga larawan kung hindi ka sigurado kung saan matatagpuan ang mga ito sa iyong panloob na hard drive.
I-click ang pangalan ng iyong computer sa ilalim Mga paborito at i-click ang Mga larawan folder upang matingnan ang mga imahe at album na nilikha gamit ang mga application ng larawan. I-double click ang folder na naglalaman ng mga larawan upang buksan ito.
Piliin ang Mga Larawan
Mag-browse at piliin ang mga larawan. Pindutin nang matagal ang "Utos " key habang nag-click sa mga larawan upang pumili ng maraming mga hindi katabing mga file. Pindutin nang matagal ang Shift key habang nag-click sa mga larawan upang pumili ng maraming mga katabing mga file.
I-drag ang Mga Larawan sa Panlabas na Drive
I-drag ang mga napiling file mula sa kanilang mga lokasyon sa window ng panlabas na hard drive na iyong binuksan. Kapag nag-click ka at nag-drag ng isang pangkat ng mga napiling mga file, ang Tagahanap kopya sa kanilang lahat. Ipinapakita ng isang status bar ang pag-usad ng paglipat. Hintaying matapos ang paglipat.
Ayusin ang mga Larawan sa isang Folder
I-click ang File menu sa tuktok ng Tagahanap window at piliin Bagong folder upang lumikha ng isang folder upang ayusin ang mga larawan. Pangalanan ang folder at pagkatapos ay i-drag ang mga imahe dito. Maaaring gusto mong lumikha ng maraming iba't ibang mga folder upang ayusin ang mga larawan ayon sa nilalaman at layunin.
Iwaksi ang Panlabas na Hard Drive
Isara ang lahat bukas Tagahanap windows kapag natapos mo at pagkatapos ay i-drag ang icon ng panlabas na hard drive mula sa desktop papunta sa Basurahan sa Dock. Ang Basurahan mga pagbabago sa Palabasin at ang icon ay nawala mula sa desktop.
Paggamit ng Backup Software
Ang mga hakbang sa itaas ay aayos at kopyahin lamang ang mga napiling larawan sa iyong panlabas na hard drive. Upang maginhawang kopyahin ang lahat ng mga file, kasama ang iyong library ng larawan, sa isang panlabas na drive, gamitin ang backup na software ng Time Machine ng Apple o isang programa ng third-party tulad ng Get Backup Pro, ChronoSync o SuperDuper !. Awtomatikong kinopya ng mga programang ito ang iyong mga file batay sa petsa at iba pang pamantayan.