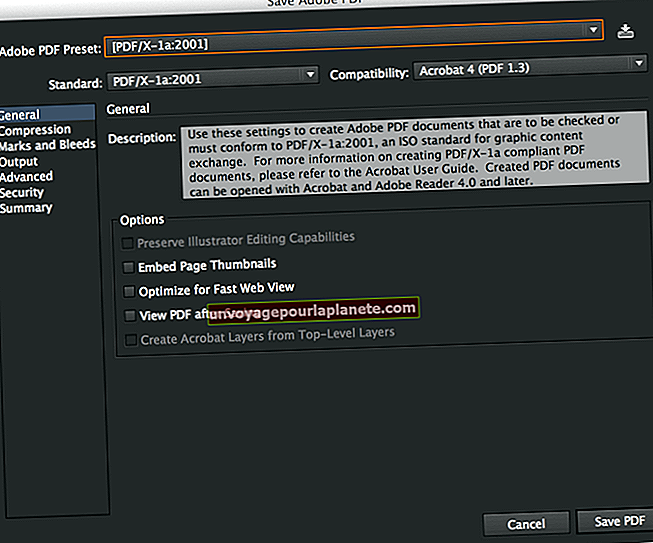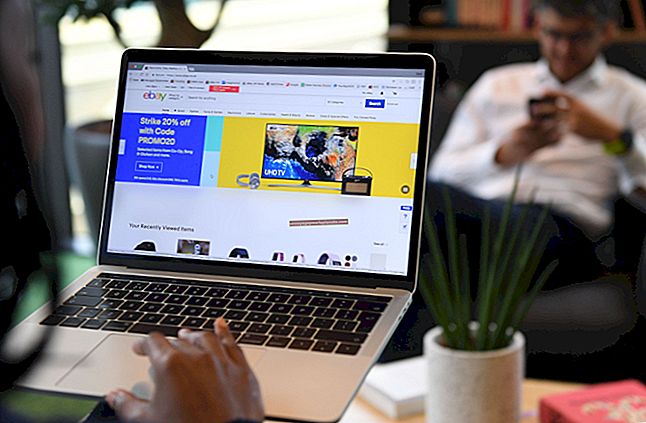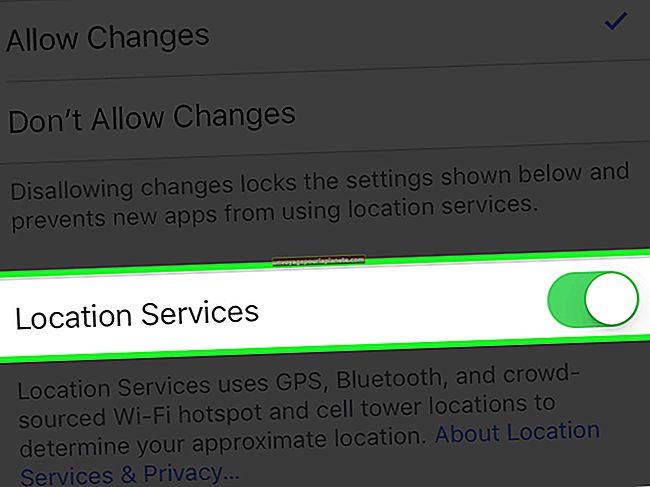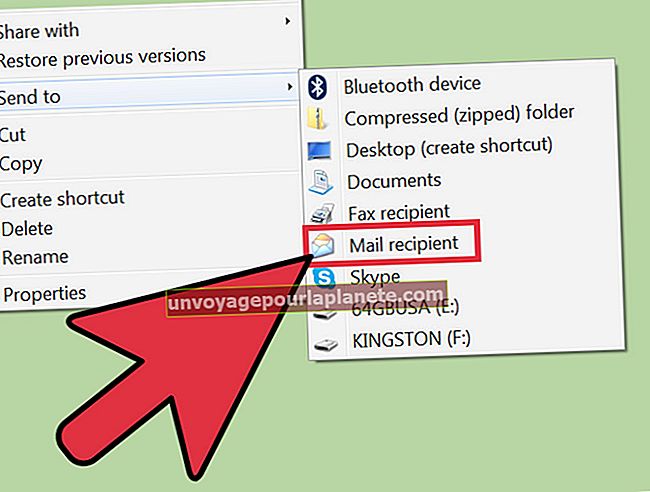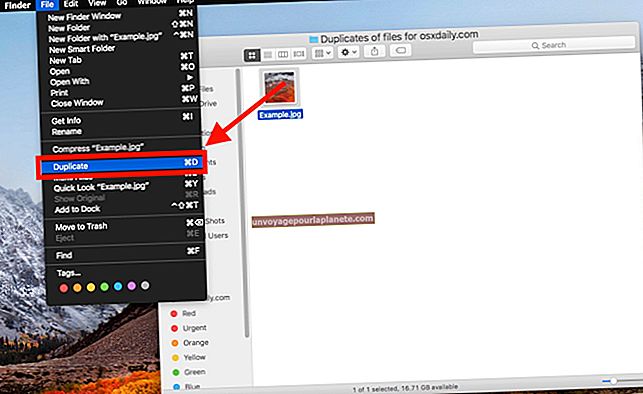Paano Tanggalin ang Mga Blangkong Linya sa Word
Mula nang ipakilala ito noong 1983, binago ng Microsoft Word ang paraan ng aming pagtatrabaho. Sa bawat dumadaan na pag-upgrade, napadali lamang nitong gamitin at mas sopistikado sa mga tuntunin ng kung ano ang maaaring magawa nito. Gayunpaman, ang pag-format ay madalas na isang isyu sa software, dahil ang pinakamaliit na pagbabago sa isang dokumento ay maaaring magdagdag ng isang malaking halaga ng blangko na puwang.
Ang pag-alis ng blangko na puwang sa isang dokumento ng Word ay isang bahagi ng pagtatrabaho sa Word tulad ng paglikha ng mga dokumento mismo. Habang ang mga maliliit na seksyon ay madaling pamahalaan, ang paghahanap ng lahat ng mga puwang na blangko sa isang malaking dokumento ay maaaring tumagal ng sapat na oras kung hindi mo alam kung ano ang gagawin. Sa kabutihang palad, may ilang mga hakbang na maaari mong gawin na binuo sa loob ng software, na nagbibigay-daan sa iyo upang ayusin ang iyong mga dokumento nang madali at mabilis.
Pagsasaayos ng isang Dokumento ng Salita
Kapag lumilikha ng isang dokumento ng Word, gugustuhin mong panatilihing streamline ito. Napakaraming mga blangko na puwang ay lilikha ng hindi gaanong nababasa na teksto. Ang mga linya ng pahinga, pahinga ng pahina at puwang ay may layunin, subalit. Inilalarawan nila kung saan nagsisimula ang mga bagong pangungusap, talata at pahina, ngunit ang pagkakaroon ng labis na blangkong puwang sa isang dokumento ng Word ay hindi kinakailangan at dapat iwasan.
Ang blangkong puwang ay nagdaragdag sa oras na kinakailangan upang mabasa ang mga dokumento at idaragdag sa bilang ng mga naka-print na pahina. Ang pag-condo ng mga dokumento na naglalaman lamang ng mga kinakailangang pahinga ay mas magiliw sa kapaligiran, dahil gagamit ka ng mas kaunting papel at tinta upang mai-print ang mga ito. Kapag ginamit ang mga dokumento sa Word nang digital, ang mga puwang ay hindi gaanong may problema, ngunit ang pagpapanatiling naka-format nang maayos ay ginagawang mas madali ang pagbabasa at isang mas mahusay na daloy ng impormasyon.
Paggamit ng Word na Hanapin at Palitan ang Tool
Para sa mas maliit na mga dokumento ng Word, maaari mong alisin ang mga standalone blangko na puwang gamit ang Tanggalin na pindutan sa iyong keyboard. Para sa isang hilera ng mga puwang, i-click ang walang laman na lugar ng dalawang beses upang piliin ang buong hilera at pindutin ang Tanggalin na pindutan. Upang alisin ang mga blangko na puwang sa dulo ng isang dokumento, piliin ang mga lugar na iyon sa pamamagitan ng pag-click at pag-drag, pagkatapos ay pindutin ang pindutan na Tanggalin.
Para sa mas malaking mga dokumento, iminumungkahi ng Techwalla.com ang paggamit ng Paghahanap at Palitan ang pag-andar ng software, na magbibigay-daan sa iyo upang alisin ang lahat ng mga hindi kinakailangang blangko na puwang sa pagitan ng mga talata habang iniiwan ang mga kailangan mong buo. Upang magawa ito, pumunta sa tab na Home sa toolbar, hanapin ang Mga pagpipilian sa pag-edit, mag-scroll pababa upang Hanapin at i-click ang Palitan sa submenu. Sa kahon ng diyalogo, piliin ang Higit pa sa ibabang kaliwang sulok at piliin ang Marka ng Talata. Ang simbolo nito ay lilitaw sa larangan ng Hanapin Ano; iwanang blangko ang seksyong Palitan Ng at i-click ang Palitan Lahat.
Pag-aalis ng Mga Dobleng puwang sa Pagitan ng Mga Pangungusap
Ang paghahanap at palitan ay magagamit din para sa pag-alis ng mga dobleng puwang. Ayon sa LaptopMag.com, dapat mong piliin ang lahat ng teksto sa dokumento sa pamamagitan ng pagpindot sa CTRL + A at buksan ang window na Hanapin at Palitan. Pagkatapos ay i-type ang dalawang blangko na puwang sa Find What field gamit ang space bar. Sa patlang na Palitan Ng, mag-type lamang ng isang puwang gamit ang space bar at pindutin ang Palitan Lahat. Tatanggalin ang lahat ng mga karagdagang dobleng puwang.
Kapag nag-aalis ng labis na mga puwang sa mga dokumento ng Word, mahalagang tandaan na ang bawat pagkilos na gagawin mo upang maka-impluwensya sa hitsura ng buong dokumento. Halimbawa, kung ang isang seksyon ay nagsisimula sa tuktok ng isang pahina, ang anumang mga puwang na aalisin mo ay hilahin ang header ng seksyon na iyon hanggang sa pahina bago ito. Kapag nag-aalis ng mga puwang, kakailanganin mong ayusin ang lahat ng mga apektadong lugar.