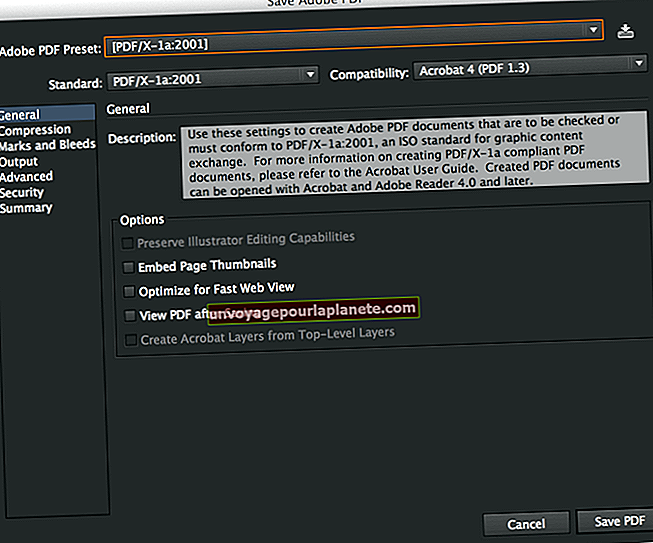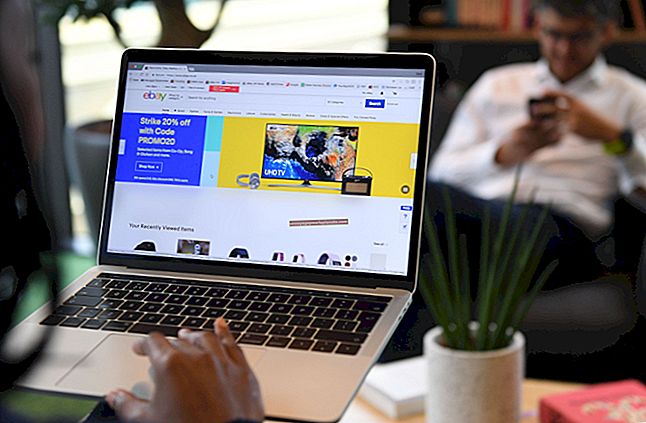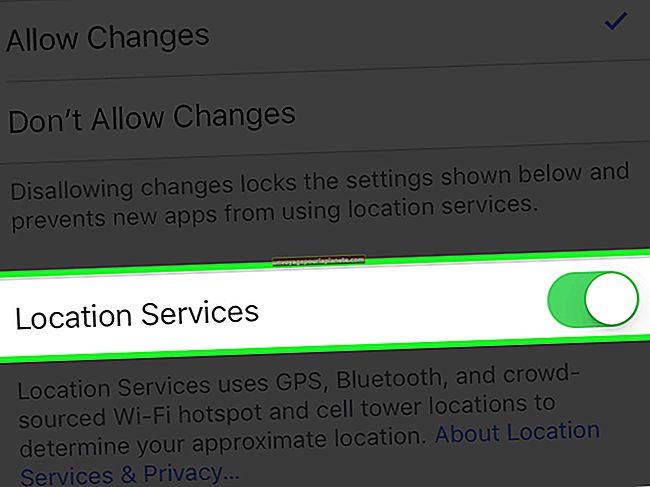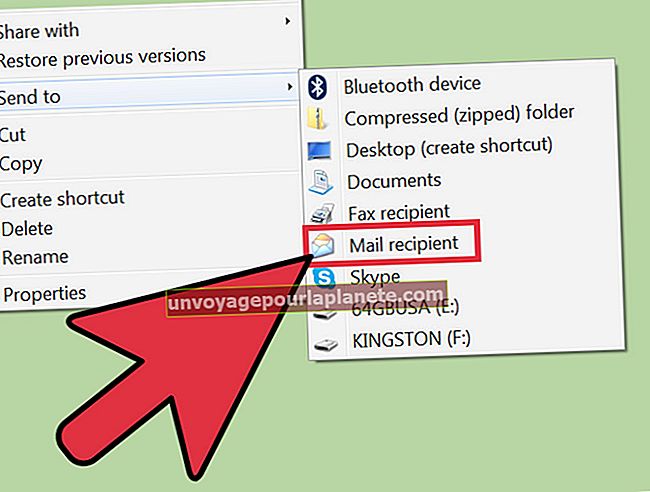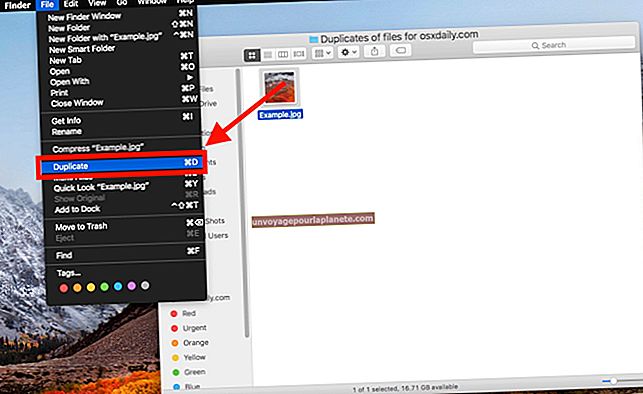Paano Gawin ang Pag-iiskedyul ng Project sa Excel
Maaaring mag-alok ang Microsoft Excel kung ano ang lilitaw na mga gawain para sa isang nag-iisang gumagamit - ang paglikha ng mga spreadsheet, pagdidisenyo ng mga invoice, pagpapatakbo ng mga kalkulasyon. Ngunit maaari mong makita ang Excel isang mainam na paraan upang makipagtulungan sa iba para sa pag-iiskedyul ng proyekto, pagsubaybay kung nasaan ang mahahalagang pagpapaandar ng negosyo sa anumang punto ng oras, at paggawa ng mga plano para sa hinaharap. Sinimulan ka ng Excel sa pamamagitan ng pag-aalok ng iba't ibang mga template na maaari mong ipasadya upang magkasya sa mga pangangailangan ng proyekto, kaya hindi mo na kailangang magsimula mula sa simula. Tingnan kung paano bumubuo ang iyong mga proyekto sa Microsoft Excel.
1
Ilunsad ang Microsoft Excel, i-click ang tab na "File" at piliin ang "Bago." I-click ang pindutan na "Mga Iskedyul" sa screen na Magagamit na Mga Template.
2
I-double click ang alinman sa folder na "Mga iskedyul ng negosyo" o folder ng "Mga Timeline" at suriin ang magagamit na mga template ng Excel. Pumili ng isa na pinakaangkop sa iyong negosyo, ngunit tandaan na magagawa mong ganap na ipasadya ang teksto, paglalagay ng mga kaganapan at iba pang mga bahagi ng proyekto. Matapos mong i-double click ang template ng iskedyul, bubukas ito sa window ng spreadsheet ng Excel.
3
Suriin ang anumang mga hindi kanais-nais na elemento ng template, tulad ng mga kahon ng tala, graphics o mga bahagi ng isang timeline na hindi mo kailangan para sa iyong proyekto. Mag-click sa bawat isa at pindutin ang "Tanggalin" na key upang alisin ang mga ito.
4
Mag-click sa unang kahon o lugar sa iskedyul at i-type ang unang bahagi ng proyekto, o kung saan ka kasalukuyang nasa proseso ng proyekto, tulad ng "Kickoff Meeting."
5
Lumipat sa susunod na seksyon ng iskedyul at i-type ang susunod na milyahe o gawain. Dito mo rin mai-type ang pangalan ng empleyado na nauugnay sa bahaging iyon ng proyekto at anumang mga tala, tulad ng "80 porsyento kumpleto" o "Tinawag ng Customer, 8/1/2012."
6
Patuloy na punan ang mga pangunahing punto ng proyekto sa hinulaang puntong nagtatapos. Kung ninanais, ipakita na ang mga punto ng proyekto ay kumpleto sa pamamagitan ng pag-click sa cell o kahon sa timeline ng proyekto at pagkatapos ay pag-click sa icon na "Punan ang Kulay" sa laso ng tab na "Home". Ang icon, na mukhang isang tipping pinturang lata, ay nag-aalok ng iba't ibang mga may kulay na parisukat. Mag-click sa isa sa mga parisukat upang tukuyin ang ilang mga oras sa iyong iskedyul, tulad ng berde para sa mga nakumpleto na bahagi ng proyekto at pula para sa na-late o huli na mga proyekto.
7
Suriin para sa isang pamagat ng placeholder sa template. I-highlight at palitan ang iyong sariling teksto sa mga cell na iyon, kasama ang isang petsa at pangalan ng manager ng proyekto kung nais mo.
8
I-click ang tab na "File" at piliin ang "I-save Bilang." Maaaring maging kapaki-pakinabang na pangalanan ang file ng may petsa din, upang malaman mo na ito ang panimulang punto ng proyekto. I-click ang pindutang "I-save". Sa buong buhay ng proyekto, maaari mong buksan muli ang file at markahan ang ilang mga item na kumpleto o huli, o kahit na magdagdag ng mga bahagi sa proyekto, pagkatapos ay muling maibalik ang file sa isang bagong petsa. Binibigyan ka nito ng isang instant na sulyap, na-bersyon na tingnan ang proyekto sa lahat ng mga yugto nito.