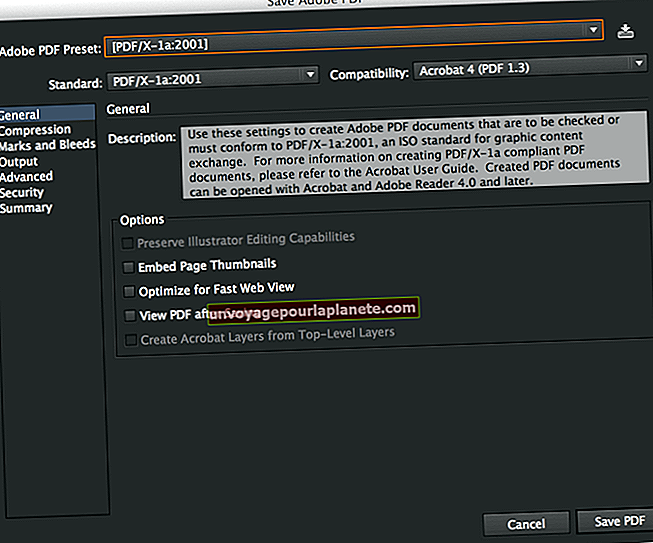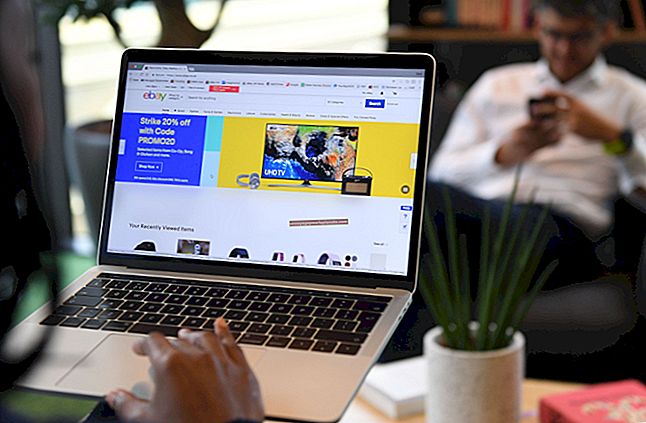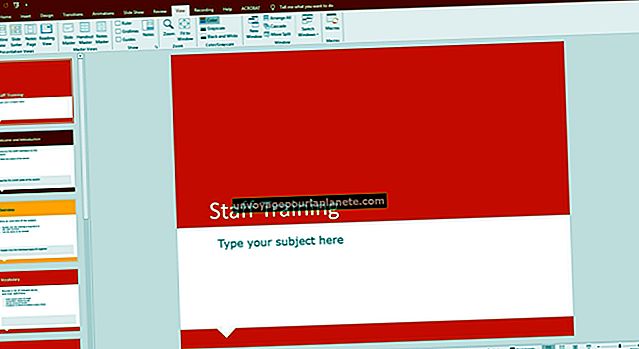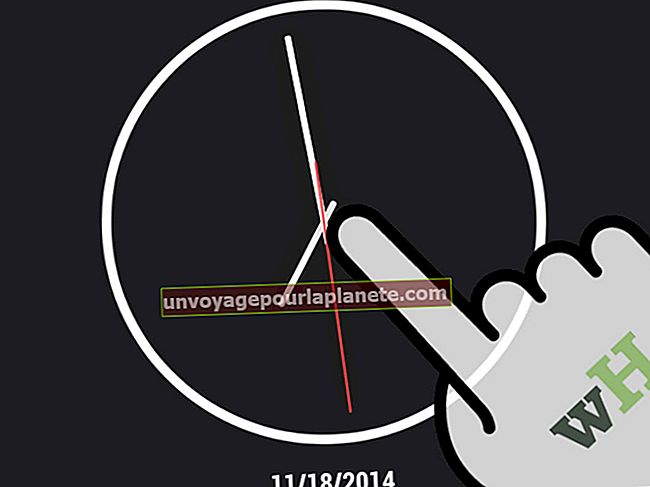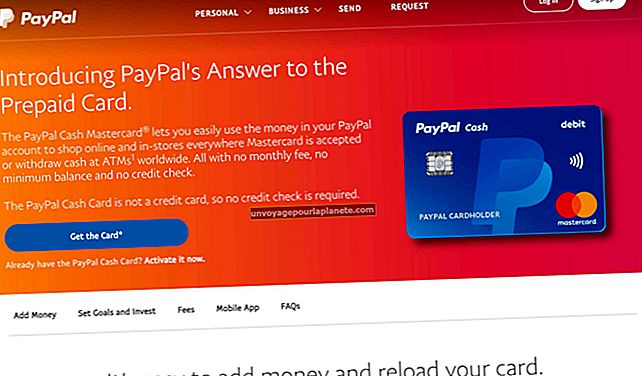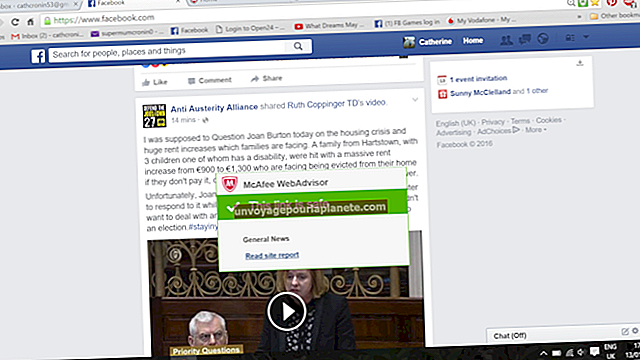Paano Ikonekta ang Dalawang Mga Monitor sa isang Laptop
Minsan maaari kang maubusan ng puwang sa iyong laptop o monitor sa desktop. Ito ay pamilyar na problema para sa iba't ibang uri ng mga negosyo, tulad ng mga negosyo sa disenyo ng graphics. Sa kasamaang palad, may isang paraan sa paligid nito, tulad ng pagkonekta ng dalawang monitor sa iyong laptop. Nagbibigay sa iyo iyon ng mas maraming puwang sa pagtatrabaho at nag-iiwan sa iyo ng pakiramdam na hindi gaanong nakorner. Sa totoo lang, ang ilan sa mga pamamaraan na umiiral para sa pagkonekta ng mga panlabas na monitor sa iyong laptop ay nagbibigay-daan sa iyo upang kumonekta kahit na higit sa dalawang mga monitor dito.
Kung Mayroon kang isang Mas Bagong Laptop
Kung sakaling mayroon kang isang mas bagong laptop, maraming mga monitor ay dapat na medyo madali. Mayroon kang Thunderbolt 3, na gumagamit ng USB Type-C port. Ito ang pinakabagong pamantayan ng konektor, at ito ay isang mabisang paraan para sa pinakabagong laptop upang mag-output ng video.
Ang iba't ibang mga pakinabang ay kasama ng kulog. Para sa mga nagsisimula, hindi mo kailangan ng maraming mga cable upang hawakan ang data, audio, at video. Nakakuha ka na ngayon ng isang solong cable na ginagawa ang lahat ng iyon para sa iyo. Hahawakan ng cable ang iyong paghahatid ng data, iyong audio, iyong video, at pati na rin ang iyong lakas. Nangangahulugan iyon na magkakaroon ka ng mas kaunting kalat sa iyong workspace at gayun din na ang laptop na iyong ginagamit ay maaaring maging mas payat at mas maliit ngayon na napakaraming mga port ang pinagsama sa isa lamang.
Thunderbolt 3 Port
Kung sakaling mayroon kang isang mas bagong laptop na may port ng Thunderbolt 3 at isang monitor na may kakayahang hawakan ang pamantayan ng Thunderbolt, kailangan mo lamang i-hook ang bawat monitor hanggang sa isang port ng Thunderbolt. Gayunpaman, sa pag-out nito, ang mga bagay ay hindi ganoong kadali. Marahil ay magkakaroon ka ng alinman sa isang lumang monitor o isang lumang laptop. Narito ang ilang mga paraan upang mapasyal mo ang partikular na problemang iyon.
Kung ang iyong laptop ay ang mas bagong uri na may maraming mga port ng Thunderbolt, ngunit ang iyong mga monitor ay hindi nagkakaroon ng mga pag-input para sa Thunderbolt. Sa kasong iyon, magkakaroon ka upang makakuha ng isang adapter para sa mga monitor; isa para sa bawat isa. Maaari silang maging USB-C sa DVI o USB-C sa Mga adaptor ng HDMI.
Single Thunderbolt Port
Kung ang iyong laptop ay mayroon lamang isang solong port ng Thunderbolt, kakailanganin mong makakuha ng isang docking station na nagbibigay-daan sa iyo upang ikonekta ang maraming mga monitor sa isang port na iyon. Kakailanganin mong suriin ang mga pagtutukoy ng iyong laptop upang malaman kung aling mga docking station ang sinusuportahan bago ka lumabas at bumili ng isa.
Ang kagandahan ng Thunderbolt ay nakakakuha ka ng maraming bandwidth para sa video at maaari rin itong suportahan ang maraming mga karaniwang monitor ng display. Kung mayroon kang pinakabagong MacBook Pro, masusuportahan mo rin ang dalawang monitor na may 5K display. Mayroon ding mga napaka-espesyal na adaptor, na gumagana tulad ng maliliit na mga dock ng laptop, na susuportahan ang regular na pagpupunta sa maraming mga monitor, kumpleto sa mga keyboard, daga, at iba pang mga input device.
Habang ang Thunderbolt at USB-C ay naging mas malawak na paglibot sa mga laptop, patunayan nila na ito ang pinakamahusay na pagpipilian para sa output ng video. Gayunpaman, maaaring tumagal ng ilang sandali, at sa gayon ang mga kahalili ay maaaring matagpuan para sa mas matandang laptop.
Mga Bagay na Suriin sa Mas Matandang Mga laptop
Kung mayroon kang isang mas matandang laptop, maraming mga bagay na kailangan mong suriin bago mo subukan na makamit ang isang dalawahang pag-setup ng monitor para sa iyong laptop.
Card ng Graphics
Ang unang bagay na na-verify ay kung ang graphics card sa iyong laptop ay talagang sumusuporta sa maraming mga monitor. Karaniwan, susuportahan ng average na graphic card ang output sa dalawang monitor. Gayunpaman, makakatulong itong suriin para sa mga pagtutukoy ng iyong tukoy na graphics card sa website ng gumawa.
Mga Port
Ang isa pang bagay na kailangan mong suriin ay ang hanay ng mga port sa iyong laptop. Ang average na laptop ay magkakaroon ng anuman sa mga sumusunod na port:
- Ang DVI o Digital Video Interface may puting plastik dito at mga label.
- Ang Display Port ay isang espesyal na port na may mga pagpipilian sa proteksyon para sa audio mataas na kahulugan.
- Ang VGA o Video Graphics ArrayPort htulad ng asul na plastik dito at mga label.
- Ang HDMI o High Definition Multimedia Interface maaaring suportahan ang parehong video at tunog at kumokonekta sa lahat ng mga video device.
Ang mga port na ito ay matatagpuan sa likuran ng laptop o sa mga gilid. Dapat may mga pagtutugma na mga port sa mga laptop na nais mong ikonekta rin. Kung sakaling hindi ka maaaring kailangan mong isaalang-alang ang ibang solusyon.
Mga Splitter Box
Para sa mas matandang laptop, ang VGA, HDMI, DVI, at Mga Display Port ay madaling payagan kang magdagdag ng isang sobrang monitor. Gayunpaman, maaari itong makakuha ng isang maliit na kumplikado kung nais mong magdagdag ng dalawa o higit pang mga monitor sa pag-setup.
Sa kasong ito, maaari kang makakuha ng isang kahon ng splitter na kung saan ay output sa dalawa o higit pang mga monitor gamit ang isang solong cable. Ang mga nasabing dock ay medyo mahal, ngunit maayos lang ang ginagawa nila. Tandaan lamang na ang iyong graphics card ay ang magiging limitasyon sa kasong ito.
Mga USB Adapter
Ang isang mas murang opsyon, kung sakaling mahahanap mong masyadong mahal ang mga dock, ay upang makakuha ng isang USB adapter. Ang USB, o Universal Serial Bus, ay maaaring magamit sa kasong ito. Sa totoo lang, kung mayroon kang mas matandang mga USB port sa iyong laptop, maaari kang magkaroon ng isang problema sa pagkuha ng output ng video mula sa iyong laptop. Ang mga mas lumang bersyon na ito ay hindi ginawa para sa output ng video. Gayunpaman, hangga't ang USB sa iyong laptop ay bersyon 2.0 o mas bago, ang output ng video ay hindi dapat maging isang problema sa lahat. Mayroong iba't ibang mga USB adapter na umiiral upang gawing mga output para sa mga monitor ang mga USB port.
Mga kalamangan ng USB Ports
Maraming mga pakinabang sa paggamit ng mga USB port sa ganitong paraan. Sa isang banda, ginagawang madali upang makakuha ng output ng video para sa iyong Mac o Windows machine. Ito ay isang murang pamamaraan, ito ay isang portable na solusyon, at maaari mong palawakin ito sa maraming mga monitor hangga't gusto mo. Ang tanging limitasyon sa bilang ng mga sinusubaybayan ng iyong laptop ay maaaring suportahan ay, muli, ang graphics card sa laptop na iyon.
May mga drawbacks din, gayunpaman. Para sa mga nagsisimula, ang mga adapter na ito ay kumikilos tulad ng mga graphic card mismo, at sa gayon maaari nilang ikarga ang mga mapagkukunan ng RAM at CPU, na ubusin ang higit sa iyong pangunahing display ng panlabas na monitor. Karamihan sa mga laptop ay talagang babagal ng isang USB adapter. Upang maiwasan ang mga naturang isyu, magkaroon ng isang monitor na konektado sa karaniwang mga port, tulad ng HDMI, at iba pang monitor na konektado sa USB Adapter; sa ganoong paraan hindi mo ubusin ang labis na mga mapagkukunan ng iyong laptop.
Mga Istasyon ng Docking
Ang isang istasyon ng pantalan ay isang mahusay na kahalili sa mga adaptor. Ang mga istasyon ng docking ay hindi ginawa para sa mga tukoy na modelo ng laptop madalas, na ginagawang pangkalahatan. Karaniwan silang may malawak na hanay ng mga pagpipilian mula sa USB hanggang sa mga kakayahang umangkop na mga port para sa video. Kung nais mong ang iyong laptop ay manatiling mobile na may kaunting pag-setup hangga't kinakailangan na kinakailangan, dapat mong isaalang-alang ang isang dock ng pagpapalawak na tiyak sa modelo.
Ang isang mas dalubhasang solusyon ay upang makakuha ng isang panlabas na graphics card. Karaniwan maaari mong ikonekta ang isang kumpletong GPU na sinadya para sa isang desktop sa iyong laptop at pagkatapos ay ikonekta ito sa maraming mga laptop na susuportahan ng laptop. Ang pangunahing kawalan dito ay ang pagpipiliang ito ay hindi para sa lahat ng mga laptop at nangyayari rin na medyo mahal. Gayunpaman, sa oras, mas magiging popular ang pagpipiliang ito.