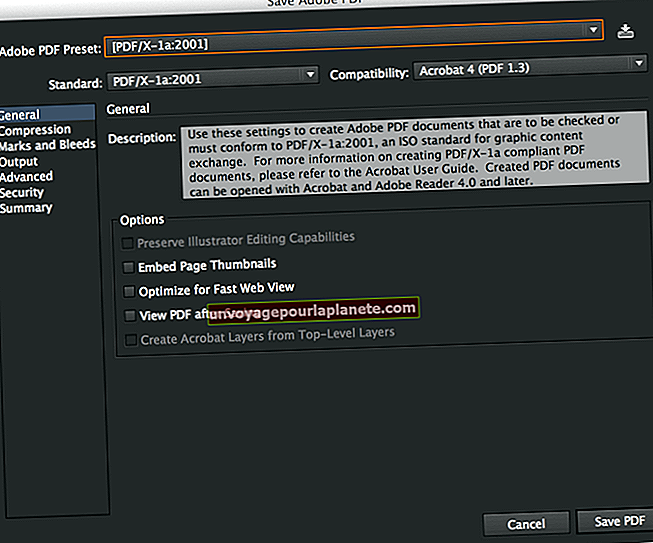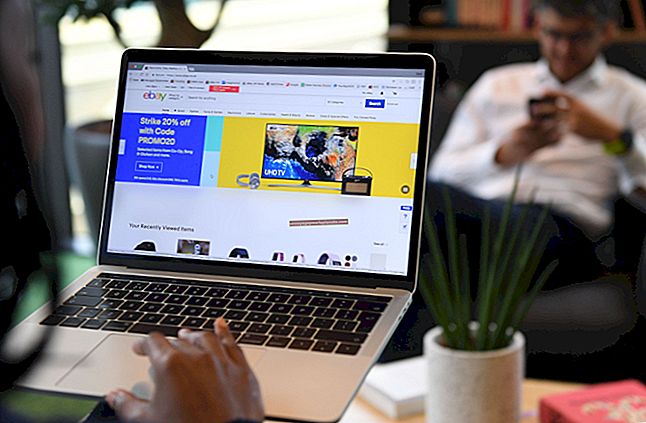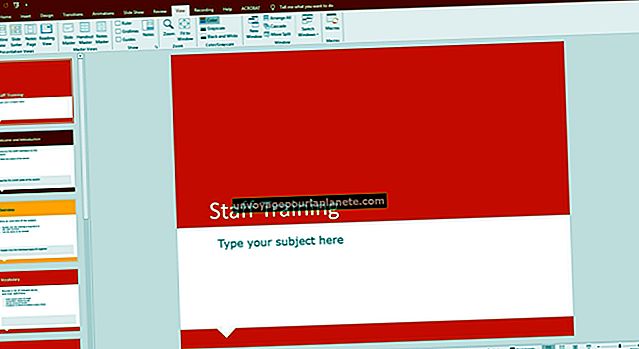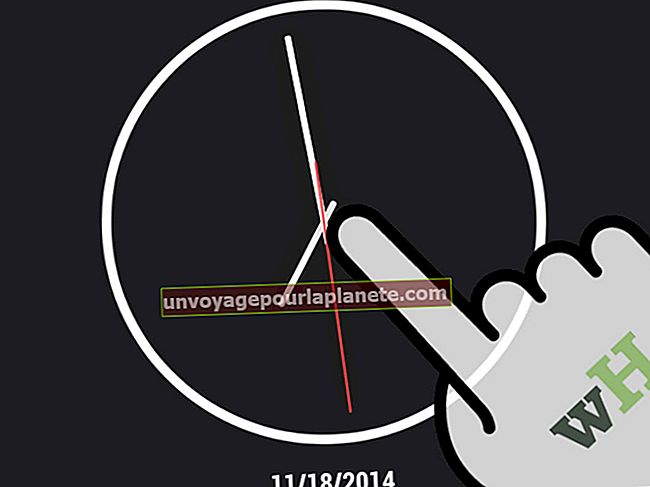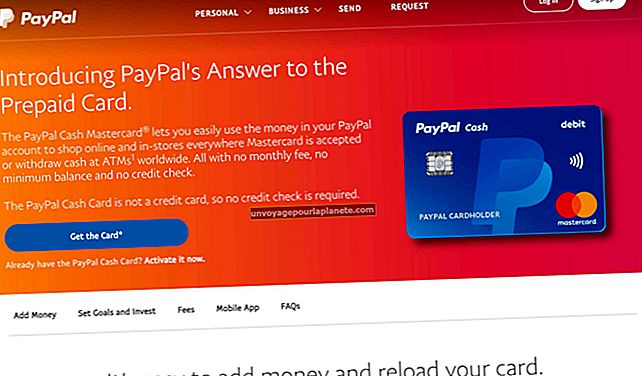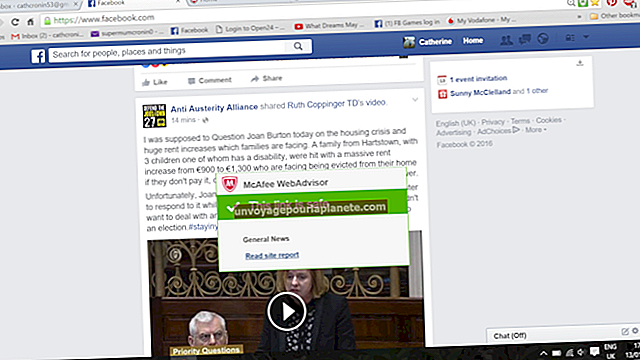Paano Mag-format ng isang Template ng Label sa Microsoft Word
Ang mga template ng label ng Microsoft Word ay nagbibigay sa iyo ng kumpletong kontrol sa hitsura ng mga label kapag naka-print, upang hindi ka mag-alala tungkol sa pagpili ng ilang mga setting upang matiyak na talagang nai-print ng mga label sa paraang nais mong i-print. Ang bawat template ng label ng Word ay napapasadyang, na nangangahulugang maaari mong mai-load ang mga bagay tulad ng mga logo at data ng empleyado, at kahit na lumikha ng iba't ibang mga label sa parehong pahina ng template. Sa sandaling nakapagtatag ka ng isang template ng baseline label, maaari mo itong balikan muli at muli tuwing kailangan mong mag-print ng higit pang mga label.
1
Ilunsad ang Word, at pagkatapos ay i-type ang "mga label" sa search bar sa tuktok ng pangunahing screen ng pagsisimula. Upang limitahan ang iyong mga resulta sa paghahanap, mag-type ng isang mas tukoy na termino, tulad ng "mga label sa address" o "mga label sa holiday."
2
Mag-scroll sa mga resulta sa kategorya ng kategorya sa kanang bahagi. Mag-click sa isang kategorya upang mag-drill pa sa mga resulta, at kapag nakita mo ang perpektong template ng label, i-double click ito upang buksan ito. Suriin ang mga label sa template upang makakuha ng ideya kung ilan ang kakailanganin mong i-format.
3
Mag-click sa unang label sa template, at pagkatapos ay i-type ang impormasyon tulad ng pangalan ng kumpanya at address para sa mga label sa pag-mail, o "Kumpidensyal" at "Draft" para sa mga label ng dokumento.
4
I-click ang tab na "Home" kung hindi ito pinagana, at pagkatapos ay i-format ang teksto ng label sa pamamagitan ng pagbabago ng font, laki ng font, kulay ng font at pagkakahanay. Maaari mong i-format ang mga pangalan ng kumpanya na mas malaki kaysa sa mga address, o sa ibang kulay, halimbawa.
5
Tanggalin ang anumang clip art na kasama sa label bilang isang placeholder para sa iyong logo. I-click ang tab na "Ipasok", at pagkatapos ay piliin ang "Mga Larawan" o "Mga Larawan sa Online" kung ang iyong logo ay nakaimbak sa ulap ng Office 365. Mag-browse sa at i-double click ang logo upang idagdag ito sa label.
6
I-highlight ang logo at teksto, pindutin ang "Ctrl-C," i-highlight ang teksto at clip art sa label sa ibaba ng na-format mo lamang, at pagkatapos ay "Ctrl-V" upang i-paste ang tamang data ng label. Gumawa ng mga pagbabago sa teksto ng label , kung gusto. Ito ay isang mainam na paraan upang gumawa ng mga label para sa maraming folder ng mga file ng empleyado, halimbawa. Ang lahat ng impormasyon sa negosyo ay mananatiling pareho, at maaari mo lamang baguhin ang isang pangalan bawat label.
7
Ulitin ang proseso ng pag-paste hanggang sa mai-format ang lahat ng mga label ng template.
8
I-click ang tab na "Disenyo", piliin ang pindutan na "Kulay ng Pahina" sa laso, at pagkatapos ay mag-click sa isang may kulay na parisukat upang bigyan ang mga label ng isang may kulay na background, na makakatulong sa mga label na lumantad sa mga puting sobre at brown na packaging ng papel. Tiyaking hindi nalilimutan ng kulay ng background ang teksto at ang iyong logo. Ang hakbang na ito ay opsyonal.
9
I-click ang "File," piliin ang "I-save Bilang," at pagkatapos ay piliin ang alinman sa SkyDrive o iyong computer, depende sa kung saan mo nais i-save ang template na ito. Mag-type ng isang pangalan para sa template ng label, i-click ang "I-save bilang uri," piliin ang "Word Template" mula sa mga pagpipilian, at pagkatapos ay i-click ang pindutang "I-save".