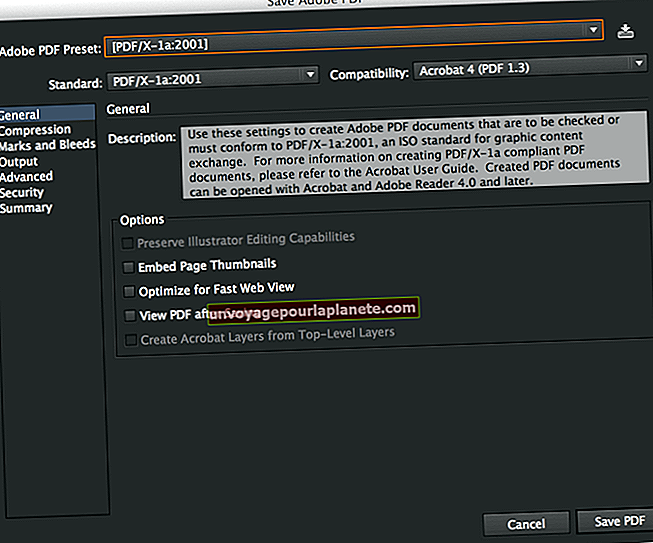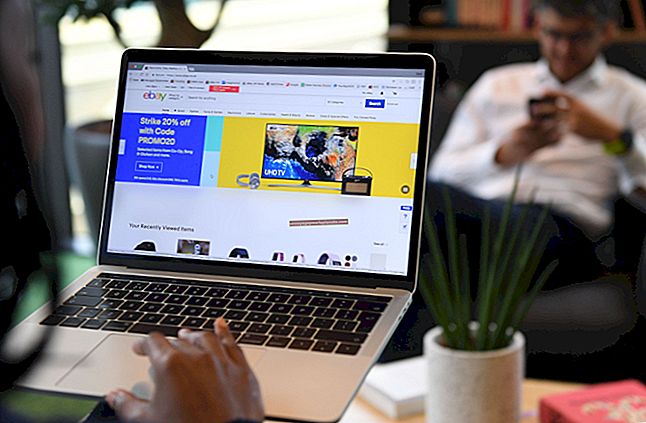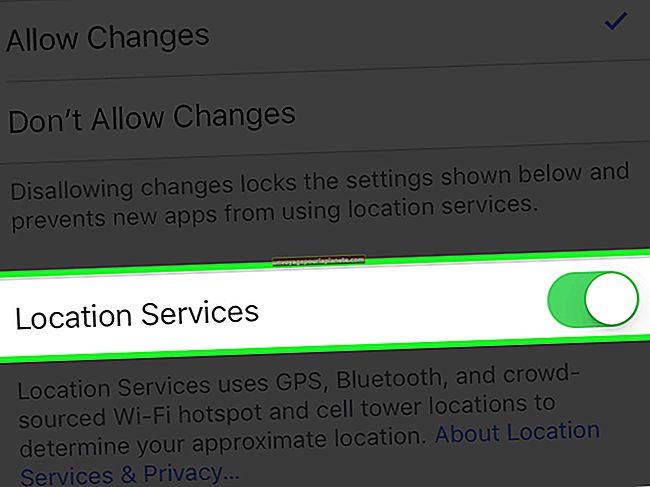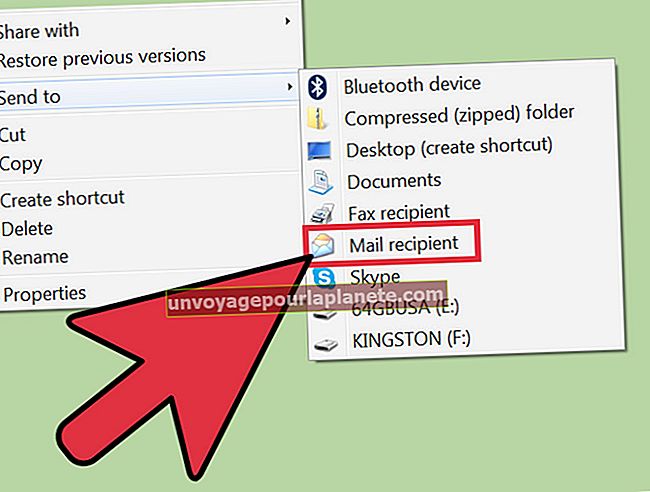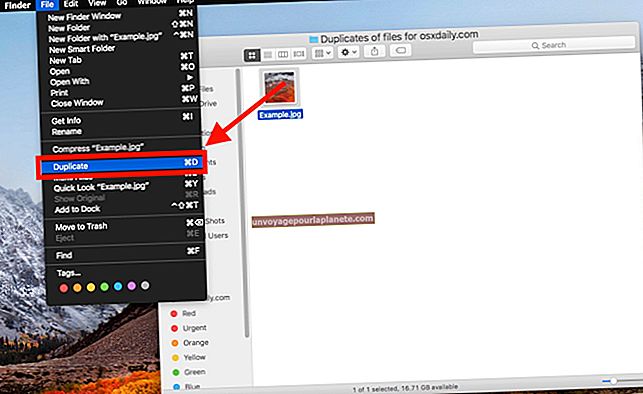Paano Pagsamahin ang mga Larawan sa Salita
Kung nais mong ilarawan ang iyong susunod na dokumento ng komunikasyon sa korporasyon na may mga larawan ng produkto, mga imahe ng empleyado, mga blueprint o iba pang mga larawan, maaaring mahirap silang mailagay sa pahina noong una silang binuksan sa iyong dokumento sa Microsoft Word. Ito ay sapagkat ang default na aksyon ng Word ay upang lumikha ng isang solidong puwang sa paligid ng bawat larawan, pinipigilan ang mga ito mula sa pagkaladkad, layer o pagsasama. Mabilis kang makakapag-ikot dito at magdisenyo ng mga nakamamanghang graphics gamit ang mga tool sa pag-edit ng larawan ni Word.
1
Simulan ang Microsoft Word at i-click ang Insert tab.
2
I-click ang pindutan ng Larawan sa tab at mag-navigate sa kung saan matatagpuan ang unang larawan upang pagsamahin. I-double click ang imahe, na magbubukas ng larawan sa pahina ng Word. Ulitin ang proseso ng pag-browse hanggang ang lahat ng mga imahe ay nasa pahina ng Word. Kung ang lahat ng mga larawan upang pagsamahin, o maraming mga larawan, ay matatagpuan sa parehong folder o lugar sa iyong network, makatipid ng oras sa pamamagitan ng pagsasamantala sa tampok na multi-click ng Word. Mag-click nang isang beses sa unang imahe, pindutin nang matagal ang "Ctrl" key at pagkatapos ay mag-click nang isang beses sa bawat isa pang imahe. Kapag napili na silang lahat, i-click ang pindutang "Ipasok" at ang mga pinagsamang larawan na bukas nang magkasama sa pahina, ngunit hindi pa pagsasama.
3
Mag-click sa anuman sa mga larawan upang buksan ang tab na kulay rosas na Mga Larawan Tool. I-click ang pindutang "I-wrap ang Teksto" sa ibaba ng tab sa laso. Bagaman ang mga ito ay mga larawan, hindi teksto, gumagana ang tampok na ito sa parehong paraan.
4
I-click ang pindutang "Square" sa drop-down na menu na "Wrap Text". Bahagyang gagalaw ang imahe.
5
Ulitin ang proseso na "Square" para sa bawat isa sa mga pinagsamang larawan; maaari silang magsimulang mag-overlap sa bawat isa.
6
I-click ang isa sa mga imahe at i-drag ito upang mag-overlap ito sa isa pa, simula sa pagsasama. Upang mailabas ang ibabang imahe mula sa ibaba, i-click ang tab na Mga Tool ng Larawan at piliin ang "Dalhin ang Pagpasa." Ang pag-click sa pindutang "Ipadala Bumalik" ay gumagana sa kabaligtaran.
7
I-drag at ihanay ang mga larawan upang likhain nila ang iyong pagsasama. Ang isang kapansin-pansin na diskarte ay upang lumikha ng isang pahalang na pagsasama kung saan ang mga larawan, lahat sa isang hilera, ay mukhang isang nag-morphing sa bawat isa.